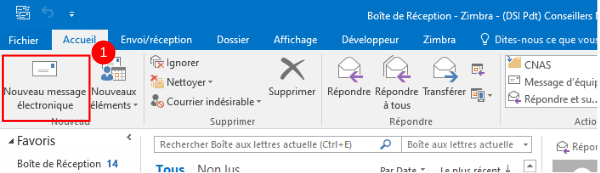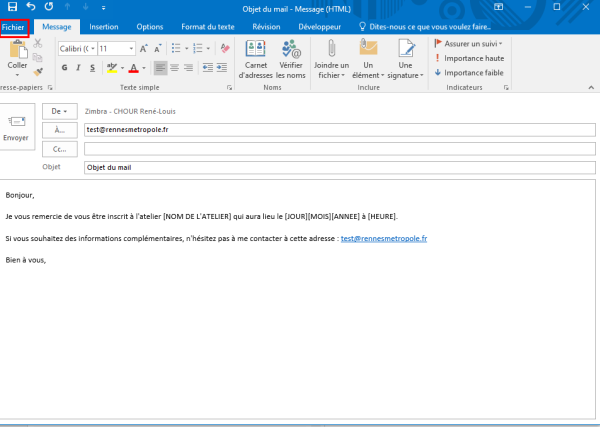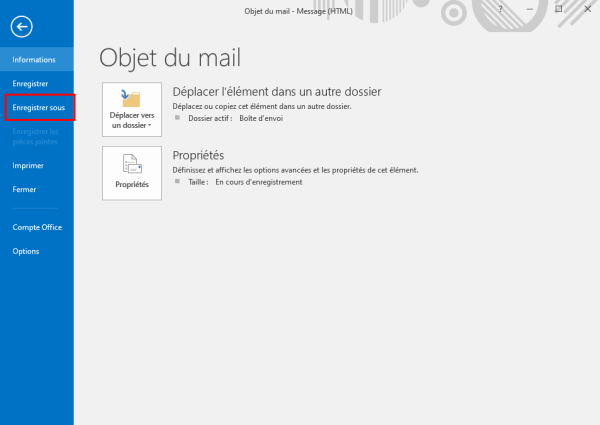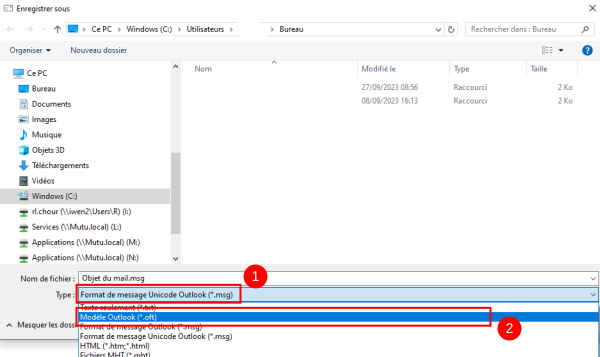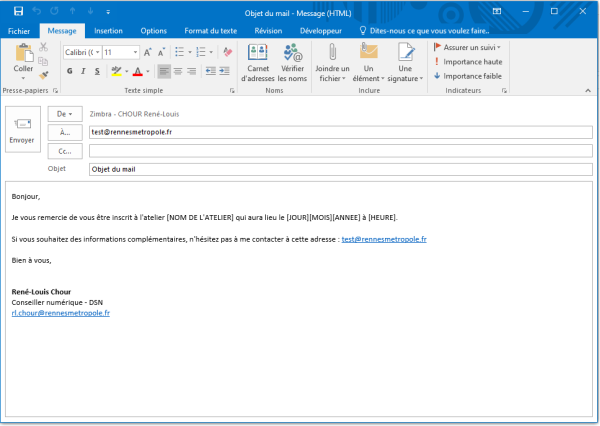| [version en cours de rédaction] | [version approuvée] |
(Page créée avec « {{Tuto Details |Main_Picture=Manual-Les_trucs_et_astuces_de_l_application_Outlook_-_niveau_d_butant_calen.png |Main_Picture_annotation={"version":"3.5.0","objects":[{"type... ») |
|||
| Ligne 26 : | Ligne 26 : | ||
{{Tuto Step | {{Tuto Step | ||
|Step_Title=Ouvrir un nouveau mail | |Step_Title=Ouvrir un nouveau mail | ||
| − | |Step_Content=Depuis le ruban | + | |Step_Content=Depuis le ruban Outlook : |
| − | # Cliquer sur "Nouveau message électronique | + | #Cliquer sur "Nouveau message électronique" |
Outlook ouvre alors une fenêtre de création d'email | Outlook ouvre alors une fenêtre de création d'email | ||
| Ligne 36 : | Ligne 36 : | ||
{{Tuto Step | {{Tuto Step | ||
|Step_Title=Composer votre modèle | |Step_Title=Composer votre modèle | ||
| − | |Step_Content=Écrire les éléments qui doivent se trouver dans le modèle | + | |Step_Content=Écrire les éléments qui doivent se trouver dans le modèle. |
Une fois le modèle rédigé, cliquer sur "Fichier" | Une fois le modèle rédigé, cliquer sur "Fichier" | ||
| Ligne 64 : | Ligne 64 : | ||
| − | Sélectionner depuis l'arborescence le dossier | + | Sélectionner depuis l'arborescence le dossier où doit se trouver le modèle |
|Step_Picture_00=Cr_er_un_mod_le_de_mail_Outlook__.oft__CheminParDefaut.png | |Step_Picture_00=Cr_er_un_mod_le_de_mail_Outlook__.oft__CheminParDefaut.png | ||
|Step_Picture_00_annotation={"version":"3.5.0","objects":[{"type":"image","version":"3.5.0","originX":"left","originY":"top","left":0,"top":-0.19,"width":939,"height":528,"fill":"rgb(0,0,0)","stroke":null,"strokeWidth":0,"strokeDashArray":null,"strokeLineCap":"butt","strokeDashOffset":0,"strokeLineJoin":"miter","strokeMiterLimit":4,"scaleX":0.64,"scaleY":0.64,"angle":0,"flipX":false,"flipY":false,"opacity":1,"shadow":null,"visible":true,"clipTo":null,"backgroundColor":"","fillRule":"nonzero","paintFirst":"fill","globalCompositeOperation":"source-over","transformMatrix":null,"skewX":0,"skewY":0,"crossOrigin":"","cropX":0,"cropY":0,"src":"https://rennesmetropole.dokit.app/images/6/63/Cr_er_un_mod_le_de_mail_Outlook_.oft_CheminParDefaut.png","filters":[]},{"type":"wfrect","version":"3.5.0","originX":"center","originY":"center","left":225.38,"top":26.24,"width":328.24,"height":23.16,"fill":"rgba(255,0,0,0)","stroke":"#FF0000","strokeWidth":2,"strokeDashArray":null,"strokeLineCap":"butt","strokeDashOffset":0,"strokeLineJoin":"miter","strokeMiterLimit":4,"scaleX":1,"scaleY":1,"angle":0,"flipX":false,"flipY":false,"opacity":1,"shadow":null,"visible":true,"clipTo":null,"backgroundColor":"","fillRule":"nonzero","paintFirst":"fill","globalCompositeOperation":"source-over","transformMatrix":null,"skewX":0,"skewY":0,"rx":0,"ry":0}],"height":337,"width":600} | |Step_Picture_00_annotation={"version":"3.5.0","objects":[{"type":"image","version":"3.5.0","originX":"left","originY":"top","left":0,"top":-0.19,"width":939,"height":528,"fill":"rgb(0,0,0)","stroke":null,"strokeWidth":0,"strokeDashArray":null,"strokeLineCap":"butt","strokeDashOffset":0,"strokeLineJoin":"miter","strokeMiterLimit":4,"scaleX":0.64,"scaleY":0.64,"angle":0,"flipX":false,"flipY":false,"opacity":1,"shadow":null,"visible":true,"clipTo":null,"backgroundColor":"","fillRule":"nonzero","paintFirst":"fill","globalCompositeOperation":"source-over","transformMatrix":null,"skewX":0,"skewY":0,"crossOrigin":"","cropX":0,"cropY":0,"src":"https://rennesmetropole.dokit.app/images/6/63/Cr_er_un_mod_le_de_mail_Outlook_.oft_CheminParDefaut.png","filters":[]},{"type":"wfrect","version":"3.5.0","originX":"center","originY":"center","left":225.38,"top":26.24,"width":328.24,"height":23.16,"fill":"rgba(255,0,0,0)","stroke":"#FF0000","strokeWidth":2,"strokeDashArray":null,"strokeLineCap":"butt","strokeDashOffset":0,"strokeLineJoin":"miter","strokeMiterLimit":4,"scaleX":1,"scaleY":1,"angle":0,"flipX":false,"flipY":false,"opacity":1,"shadow":null,"visible":true,"clipTo":null,"backgroundColor":"","fillRule":"nonzero","paintFirst":"fill","globalCompositeOperation":"source-over","transformMatrix":null,"skewX":0,"skewY":0,"rx":0,"ry":0}],"height":337,"width":600} | ||
| Ligne 90 : | Ligne 90 : | ||
}} | }} | ||
{{Tuto Step | {{Tuto Step | ||
| + | |Step_Title=Envoyer le mail | ||
|Step_Content=Outlook ouvre alors le modèle de mail. | |Step_Content=Outlook ouvre alors le modèle de mail. | ||
| − | * Modifier les parties du mail à changer | + | *Modifier les parties du mail à changer |
| − | * Cliquer sur envoyer pour envoyer le mail | + | *Cliquer sur envoyer pour envoyer le mail |
| + | {{Info|...L'avantage de cette méthode est de créer des modèles qui peuvent être partagés entre plusieurs collaborateurs et collaboratrices}}<br /> | ||
|Step_Picture_00=Cr_er_un_mod_le_de_mail_Outlook__.oft__OuvrirModeleDeMail07.png | |Step_Picture_00=Cr_er_un_mod_le_de_mail_Outlook__.oft__OuvrirModeleDeMail07.png | ||
|Step_Picture_00_annotation={"version":"3.5.0","objects":[{"type":"image","version":"3.5.0","originX":"left","originY":"top","left":0,"top":-0.13,"width":967,"height":687,"fill":"rgb(0,0,0)","stroke":null,"strokeWidth":0,"strokeDashArray":null,"strokeLineCap":"butt","strokeDashOffset":0,"strokeLineJoin":"miter","strokeMiterLimit":4,"scaleX":0.62,"scaleY":0.62,"angle":0,"flipX":false,"flipY":false,"opacity":1,"shadow":null,"visible":true,"clipTo":null,"backgroundColor":"","fillRule":"nonzero","paintFirst":"fill","globalCompositeOperation":"source-over","transformMatrix":null,"skewX":0,"skewY":0,"crossOrigin":"","cropX":0,"cropY":0,"src":"https://rennesmetropole.dokit.app/images/7/7b/Cr_er_un_mod_le_de_mail_Outlook_.oft_OuvrirModeleDeMail07.png","filters":[]}],"height":426,"width":600} | |Step_Picture_00_annotation={"version":"3.5.0","objects":[{"type":"image","version":"3.5.0","originX":"left","originY":"top","left":0,"top":-0.13,"width":967,"height":687,"fill":"rgb(0,0,0)","stroke":null,"strokeWidth":0,"strokeDashArray":null,"strokeLineCap":"butt","strokeDashOffset":0,"strokeLineJoin":"miter","strokeMiterLimit":4,"scaleX":0.62,"scaleY":0.62,"angle":0,"flipX":false,"flipY":false,"opacity":1,"shadow":null,"visible":true,"clipTo":null,"backgroundColor":"","fillRule":"nonzero","paintFirst":"fill","globalCompositeOperation":"source-over","transformMatrix":null,"skewX":0,"skewY":0,"crossOrigin":"","cropX":0,"cropY":0,"src":"https://rennesmetropole.dokit.app/images/7/7b/Cr_er_un_mod_le_de_mail_Outlook_.oft_OuvrirModeleDeMail07.png","filters":[]}],"height":426,"width":600} | ||
| Ligne 100 : | Ligne 102 : | ||
{{PageLang}} | {{PageLang}} | ||
{{Tuto Status | {{Tuto Status | ||
| − | |Complete= | + | |Complete=Published |
}} | }} | ||
Version du 12 avril 2024 à 09:00
Sommaire
- 1 Introduction
- 2 Tutoriels prérequis
- 3 Étape 1 - Ouvrir un nouveau mail
- 4 Étape 2 - Composer votre modèle
- 5 Étape 3 - Enregistrer le modèle sous
- 6 Étape 4 - Selectionner le type de fichier
- 7 Étape 5 - Choisir son répertoire
- 8 Étape 6 - Enregistrer le modèle
- 9 Étape 7 - Ouvrir un modèle de mail
- 10 Étape 8 - Envoyer le mail
- 11 Commentaires
Introduction
Ce tutoriel explique une des méthodes pour créer un modèle de mail sur Outlook en utilisant le format .oft
Une autre méthode existe également en utilisant les éléments QuickPart (les liens sont disponibles dans le tutoriel)- Tutoriels prérequis
Tutoriels prérequis
Étape 1 - Ouvrir un nouveau mail
Depuis le ruban Outlook :
- Cliquer sur "Nouveau message électronique"
Outlook ouvre alors une fenêtre de création d'email
Étape 2 - Composer votre modèle
Écrire les éléments qui doivent se trouver dans le modèle.
Une fois le modèle rédigé, cliquer sur "Fichier"
Étape 3 - Enregistrer le modèle sous
Une fois l'onglet "Fichier" ouvert,
- Cliquer sur "Enregistrer Sous"
Étape 4 - Selectionner le type de fichier
Outlook ouvre l'explorateur de fichiers,
- Cliquer sur le menu déroulant "Type"
- Cliquer sur le format "Modèle Outlook (*.oft)"
Étape 5 - Choisir son répertoire
Une fois le format "Modèle" sélectionner, Outlook ouvre le dossier contenant les modèles par défaut de Outlook
Sélectionner depuis l'arborescence le dossier où doit se trouver le modèle
Étape 6 - Enregistrer le modèle
Une fois le répertoire souhaité sélectionné :
- Cliquer sur "Enregistrer"
Le modèle de mail est désormais enregistré dans le dossier souhaité.
Étape 7 - Ouvrir un modèle de mail
Depuis le répertoire où se trouve le modèle de mail :
- Double-cliquer sur le fichier
Étape 8 - Envoyer le mail
Outlook ouvre alors le modèle de mail.
- Modifier les parties du mail à changer
- Cliquer sur envoyer pour envoyer le mail
Published