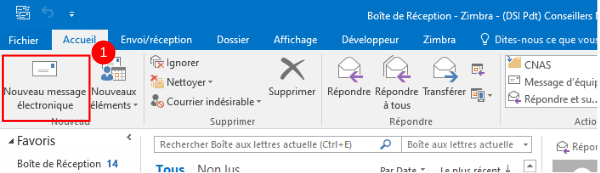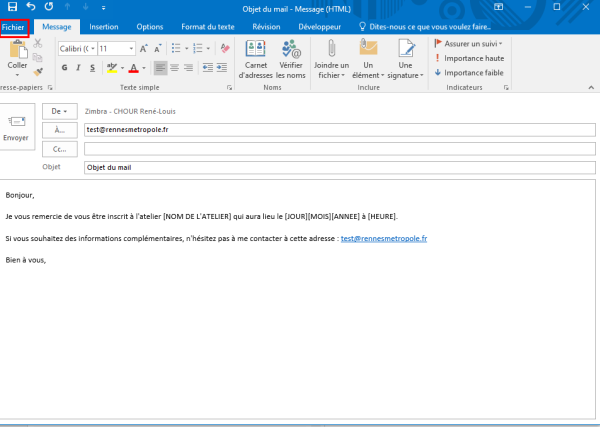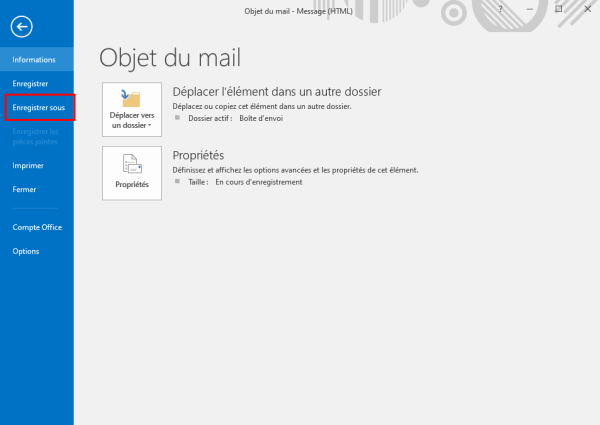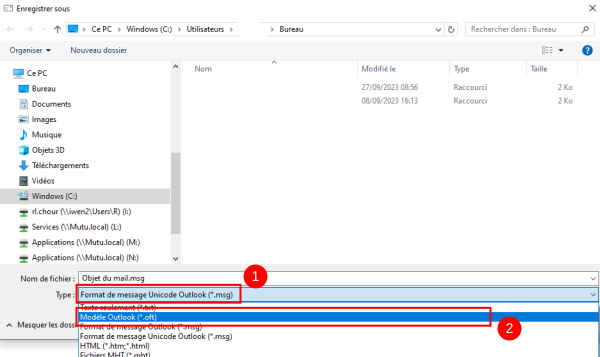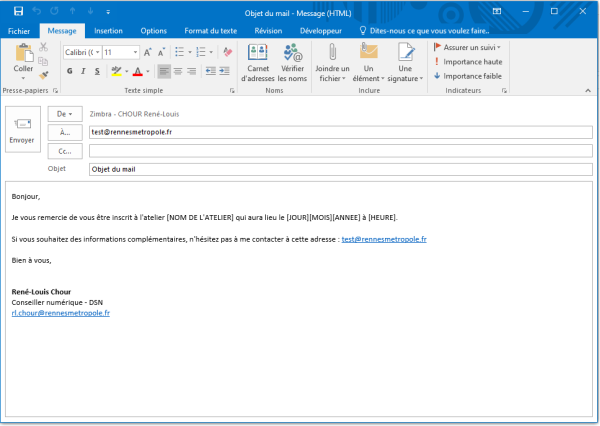Modèles/fichiers mis à jour (pages non relues en gras) : Modèle:Tuto Details, Fichier:Manual-Les trucs et astuces de l application Outlook - niveau d butant calen.png, Fichier:Cr er un mod le de mail Outlook .oft Bandeau 01.png, Fichier:Cr er un mod le de mail Outlook .oft ComposerModeleMail01.png, Fichier:Cr er un mod le de mail Outlook .oft FichierEnregistrersous03.png, Fichier:Cr er un mod le de mail Outlook .oft SelectionnerType04.png, Fichier:Cr er un mod le de mail Outlook .oft CheminParDefaut.png, Fichier:Cr er un mod le de mail Outlook .oft EnregistrerRepertoire05.png, Fichier:Cr er un mod le de mail Outlook .oft RetrouverModele06.png, Fichier:Cr er un mod le de mail Outlook .oft OuvrirModeleDeMail07.png
| [version approuvée] | [en attente de relecture] |
| Ligne 61 : | Ligne 61 : | ||
{{Tuto Step | {{Tuto Step | ||
|Step_Title=Choisir son répertoire | |Step_Title=Choisir son répertoire | ||
| − | |Step_Content=Une fois le format "Modèle" | + | |Step_Content=Une fois le format "Modèle" sélectionné, Outlook ouvre le dossier contenant les modèles par défaut de Outlook |
Version actuelle datée du 12 avril 2024 à 09:58
Sommaire
- 1 Introduction
- 2 Tutoriels prérequis
- 3 Étape 1 - Ouvrir un nouveau mail
- 4 Étape 2 - Composer votre modèle
- 5 Étape 3 - Enregistrer le modèle sous
- 6 Étape 4 - Selectionner le type de fichier
- 7 Étape 5 - Choisir son répertoire
- 8 Étape 6 - Enregistrer le modèle
- 9 Étape 7 - Ouvrir un modèle de mail
- 10 Étape 8 - Envoyer le mail
- 11 Commentaires
Introduction
Ce tutoriel explique une des méthodes pour créer un modèle de mail sur Outlook en utilisant le format .oft
Une autre méthode existe également en utilisant les éléments QuickPart (les liens sont disponibles dans le tutoriel)- Tutoriels prérequis
Tutoriels prérequis
Étape 1 - Ouvrir un nouveau mail
Depuis le ruban Outlook :
- Cliquer sur "Nouveau message électronique"
Outlook ouvre alors une fenêtre de création d'email
Étape 2 - Composer votre modèle
Écrire les éléments qui doivent se trouver dans le modèle.
Une fois le modèle rédigé, cliquer sur "Fichier"
Étape 3 - Enregistrer le modèle sous
Une fois l'onglet "Fichier" ouvert,
- Cliquer sur "Enregistrer Sous"
Étape 4 - Selectionner le type de fichier
Outlook ouvre l'explorateur de fichiers,
- Cliquer sur le menu déroulant "Type"
- Cliquer sur le format "Modèle Outlook (*.oft)"
Étape 5 - Choisir son répertoire
Une fois le format "Modèle" sélectionné, Outlook ouvre le dossier contenant les modèles par défaut de Outlook
Sélectionner depuis l'arborescence le dossier où doit se trouver le modèle
Étape 6 - Enregistrer le modèle
Une fois le répertoire souhaité sélectionné :
- Cliquer sur "Enregistrer"
Le modèle de mail est désormais enregistré dans le dossier souhaité.
Étape 7 - Ouvrir un modèle de mail
Depuis le répertoire où se trouve le modèle de mail :
- Double-cliquer sur le fichier
Étape 8 - Envoyer le mail
Outlook ouvre alors le modèle de mail.
- Modifier les parties du mail à changer
- Cliquer sur envoyer pour envoyer le mail
Published