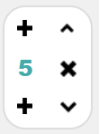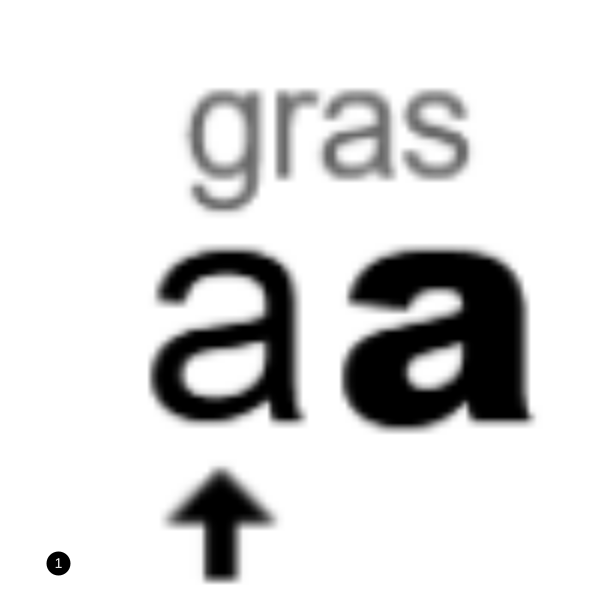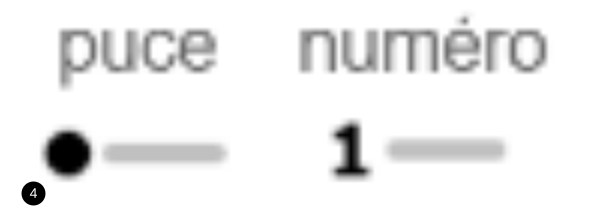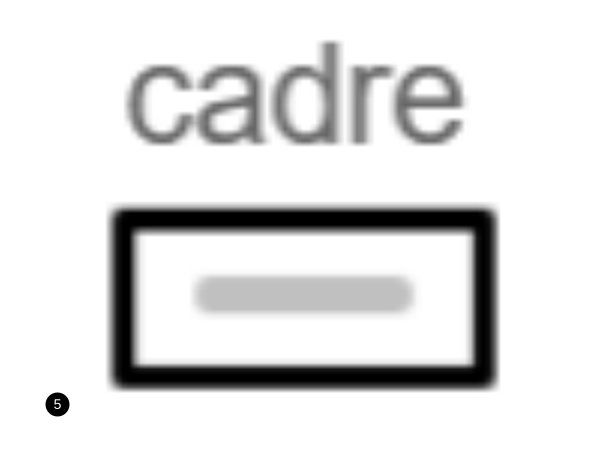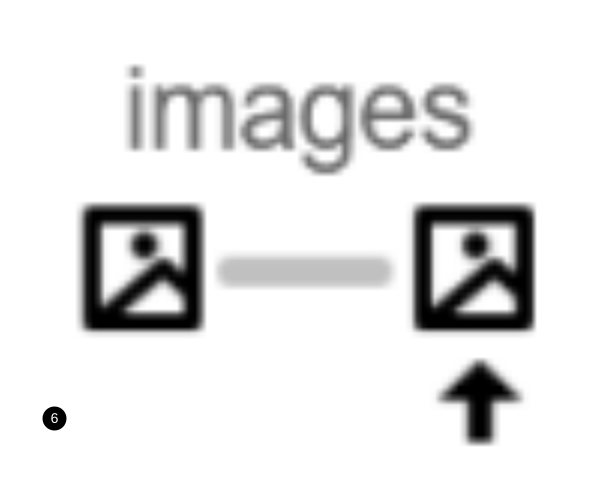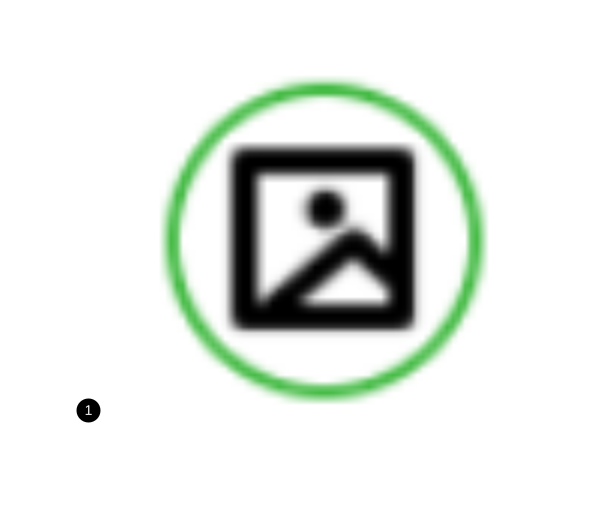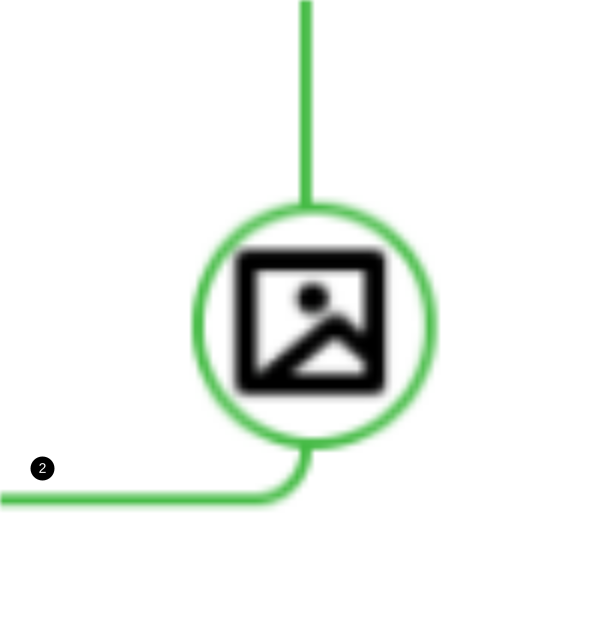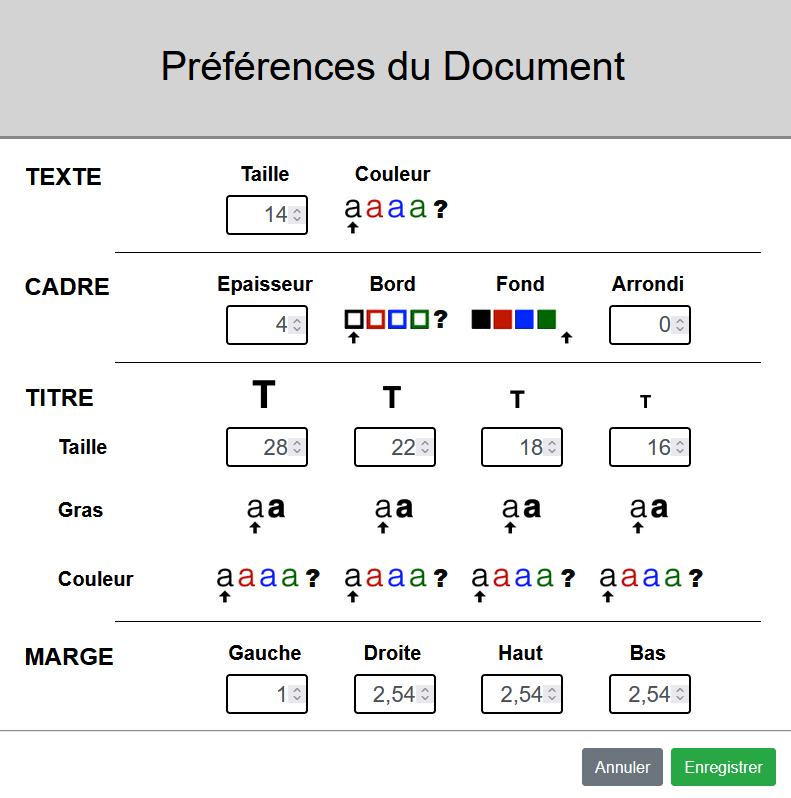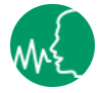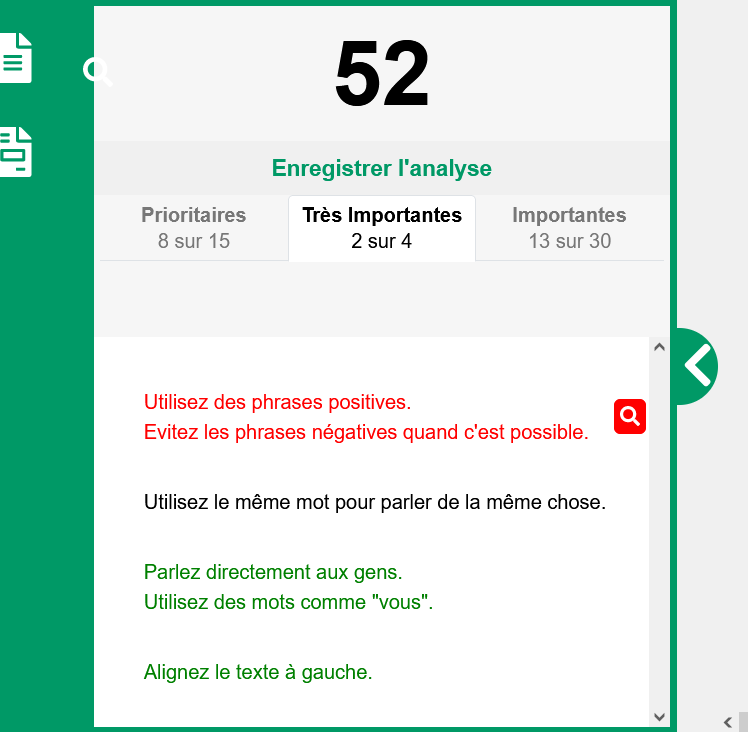Introduction
LIREC est un logiciel de traitement de texte sur navigateur ayant pour but d'aider à rendre des documents accessibles:
- En facilitant la mise en page en Facile à Lire et à Comprendre.
- En facilitant l'ajout d'images.
- En aidant à simplifier le texte.
- Fichiers
Étape 1 - Les Blocs
Tout d'abord, LIREC fonctionne par "blocs de texte" et "bloc d'image".
Cela permet de facilement déplacer des parties de texte.
Vous pouvez insérer deux image par bloc de texte, une sur la gauche et une sur la droite.
Pour gérer les blocs, vous avez, sur la droite lors ce que vous écrivez, différentes icônes.
- Les 2 symboles + permettent d'ajouter un bloc de au dessus ou en dessous de celui sur lequel vous êtes.
- Les 2 flèches permettent de faire monter ou descendre votre bloc.
- Le chiffre vous indique le numéro de votre bloc de texte.
- Le symbole X permet de supprimer le bloc de texte.
Étape 2 - Les outils
Ce logiciel possède moins d'outils que d'autres logiciels, de traitement de texte comme Open Office ou Word.
Par exemple, il est impossible de souligner ou d'utiliser le raccourci "CTRL+Z" pour revenir en arrière.
Les outils disponibles sont les suivants:
1- Mettre le texte en gras.
2- Changer la couleur du texte.
3- Choisir un type de titre.
4- Mettre une puce ou un numéro.
5- Encadrer le bloc sélectionné.
6- Ajouter une image ou une heure à gauche ou à droite du texte.
Étape 3 - Insérer des images
Vous avez aussi la possibilité d'ajouter une image en cliquant sur les icônes à gauche ou à droite du texte. (image 1)
Celles ci s'affichent lors ce que la souris passe au dessus de la zone de texte.
Attention à ce que l'image ne soit pas trop grande.
Si vous voulez insérer une grande image, utilisez plutôt un bloc d'image.
Quand vous utilisez un bloc image,
vous pouvez mettre plusieurs images côtes à côtes en cliquant sur l'icône sur le coté de l'image. (image 2)
Étape 4 - Paramètres
Si vous allez dans "Fichier" puis "Préférence du document",
vous pouvez modifier plusieurs paramètres comme la taille du texte, la couleur du cadre ou les marges.
Étape 5 - Dicter votre texte.
Vous avez aussi la possibilité de dicter ce que vous souhaitez écrire.
Pour cela, utilisez l'icône en haut à droite de la fenêtre.
Étape 6 - Critères FALC
Enfin, vous pouvez utiliser l'outil d'analyse du document.
Celui ci vous permet de vérifier si votre texte, ou le bloc sélectionné, est accessible selon les critères du FALC (Facile A Lire et à Comprendre).
Draft