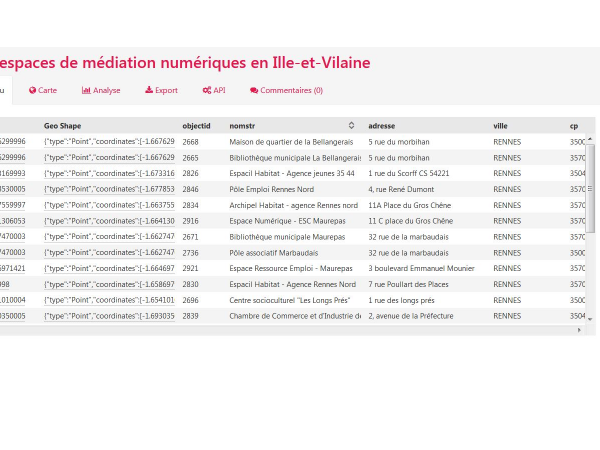| [version en cours de rédaction] | [version en cours de rédaction] |
| Ligne 23 : | Ligne 23 : | ||
{{Tuto Step | {{Tuto Step | ||
|Step_Title=Premier tri sélectif par commune | |Step_Title=Premier tri sélectif par commune | ||
| − | |Step_Content=Une fois sur le jeu de données, vous pouvez à la gauche de l'écran affiner une première sélection géographique, par exemple sur votre commune. | + | |Step_Content=* Une fois sur le jeu de données, vous pouvez à la gauche de l'écran affiner une première sélection géographique, par exemple sur votre commune. |
| − | + | * Pour cela, cliquez sur pour faire défiler la liste des communes. | |
| − | Pour cela, cliquez sur pour faire défiler la liste des communes. | + | * Cliquez le nom de la commune ciblée (par exemple Rennes). |
| − | + | * Vous voyez en temps réel la cartographie afficher les points correspondants à la sélection. | |
| − | Cliquez le nom de la commune ciblée (par exemple Rennes). | ||
| − | |||
| − | Vous voyez en temps réel la cartographie afficher les points correspondants à la sélection. | ||
}} | }} | ||
{{Tuto Step | {{Tuto Step | ||
|Step_Title=Affinage de la zone géographique par tracé de périmètre | |Step_Title=Affinage de la zone géographique par tracé de périmètre | ||
| − | |Step_Content=Vous pouvez maintenant sélectionner une zone géographique de deux manières : | + | |Step_Content=* Vous pouvez maintenant sélectionner une zone géographique de deux manières : |
| − | + | * En utilisant le zoom (molette de la souris ou boutons de commandes +/-). | |
| − | En utilisant le zoom (molette de la souris ou boutons de commandes +/-). | + | * En utilisantl'outil de sélection de périmètre. |
| − | + | * Cliquez sur l'icône de forme. | |
| − | En utilisantl'outil de sélection de périmètre. | + | * Cliquez dans la cartographie : la forme s'affiche. |
| − | + | * Seuls les points contenus dans la forme seront sélectionnés. | |
| − | Cliquez sur l'icône de forme. | ||
| − | |||
| − | Cliquez dans la cartographie : la forme s'affiche. | ||
| − | |||
| − | Seuls les points contenus dans la forme seront sélectionnés. | ||
}} | }} | ||
{{Tuto Step | {{Tuto Step | ||
|Step_Title=Visualisation de la sélection sous forme de tableau | |Step_Title=Visualisation de la sélection sous forme de tableau | ||
| − | |Step_Content=Une fois que le périmètre cible vous convient, il s'agit d'extraire un tableau contenant toutes les données sur les lieux d'accompagnement au numérique. | + | |Step_Content=* Une fois que le périmètre cible vous convient, il s'agit d'extraire un tableau contenant toutes les données sur les lieux d'accompagnement au numérique. |
| − | + | * Pour afficher ce tableau, cliquez sur "tableau". | |
| − | Pour afficher ce tableau, cliquez sur "tableau". | + | * Beaucoup de colonnes s'affichent. Mais mieux vaut trop que pas assez ! |
| − | + | * Ces données peuvent être triées par ordre alphabétique à l'écran en cliquant sur les titres des colonnes. | |
| − | Beaucoup de colonnes s'affichent. Mais mieux vaut trop que pas assez ! | ||
| − | |||
| − | Ces données peuvent être triées par ordre alphabétique à l'écran en cliquant sur les titres des colonnes. | ||
<br /> | <br /> | ||
| Ligne 59 : | Ligne 48 : | ||
{{Tuto Step | {{Tuto Step | ||
|Step_Title=Export du tableau vers votre ordinateur | |Step_Title=Export du tableau vers votre ordinateur | ||
| − | |Step_Content=En cliquant sur "" vous aller arriver sur une page qui va vous permettre de télécharger le tableau des organismes sur votre disque dur dans différents formats. | + | |Step_Content=* En cliquant sur "" vous aller arriver sur une page qui va vous permettre de télécharger le tableau des organismes sur votre disque dur dans différents formats. |
| − | + | * En général, pour un tableau, on télécharge les informations dans un format utilisable par un logiciel de type tableur (open office, excel...). | |
| − | En général, pour un tableau, on télécharge les informations dans un format utilisable par un logiciel de type tableur (open office, excel...). | + | * Suivant le logiciel dont vous disposez, choisissez le format qui a votre préférence. |
| − | + | * Nous prendrons comme exemple le format xls (excel). Le format csv est utilisable par le logiciel excel, ou tout tableur. C'est un fichier texte où les colonnes sont séparées par des caractères "séparateurs" (tabulation, point-virgule). | |
| − | Suivant le logiciel dont vous disposez, choisissez le format qui a votre préférence. | + | * Cliquez sur le format xls. Le fichier est téléchargé par votre navigateur web. |
| − | + | * Vous avez maintenant les informations sur votre disque dur ! | |
| − | Nous prendrons comme exemple le format xls (excel). Le format csv est utilisable par le logiciel excel, ou tout tableur. C'est un fichier texte où les colonnes sont séparées par des caractères "séparateurs" (tabulation, point-virgule). | + | * <br /> |
| − | |||
| − | Cliquez sur le format xls. Le fichier est téléchargé par votre navigateur web. | ||
| − | |||
| − | Vous avez maintenant les informations sur votre disque dur ! | ||
| − | |||
| − | <br /> | ||
}} | }} | ||
{{Tuto Step | {{Tuto Step | ||
|Step_Title=Sélection dans le tableau, pour préparer un document. | |Step_Title=Sélection dans le tableau, pour préparer un document. | ||
| + | |Step_Content=* Ouvrez le document avec un logiciel tableur. Nous prendrons l'exemple d'open office. | ||
| + | * Les colonnes les plus utiles la plupart du temps sont celles qui permettent d'afficher les coordonnées des lieux (adresse, tel, site internet) en fonction des services qu'ils proposent. | ||
| + | * Nous allons donc éliminer les autres colonnes pour "simplifier le tableau" | ||
| + | * Pour cela, nous cliquons en haut des colonnes à supprimer, puis sur "". | ||
| + | * En conservant les colonnes "", nous obtenons un tableau beaucoup plus lisible. | ||
| + | * Il est possible d'ordonner le tableau en fonction des services proposés en effectuant "tri", puis en sélectionnant "croissant" et la colonne "". | ||
}} | }} | ||
{{Tuto Step | {{Tuto Step | ||
|Step_Title=Intégration du tableau dans une maquette de document papier | |Step_Title=Intégration du tableau dans une maquette de document papier | ||
| + | |Step_Content=* Enregistrez votre tableau final | ||
| + | * Faites une sélection de toutes les lignes et colonnes en vous arrêtant à la dernière ligne renseignée. (clic gauche appuyé). | ||
| + | * Copiez la sélection (ctrl+C ou clic droit/copier). | ||
| + | * Ouvrez un logiciel de traitement de texte ou de maquettage graphique. | ||
| + | * Créez un document ou ouvrez votre projet de document. | ||
| + | * Copiez votre sélection dans le document. | ||
| + | * Vous pouvez maintenant poursuivre l'édition de votre projet de plaquette ! | ||
| + | * | ||
}} | }} | ||
{{Notes}} | {{Notes}} | ||
Version du 31 mars 2021 à 11:07
Comment renseigner vos publics en intégrant un tableau des coordonnées des lieux d'accompagnement au numérique proches de votre structure à Rennes, Rennes Métropole, et dans le département 35.
Difficulté
Moyen
Durée
20 minute(s)
Public
Professionnels, Médiateurs, Autres
Licence
CC-BY-SA
Type de contenu
Fiche action
Sommaire
- 1 Introduction
- 2 Étape 1 - Trouver le jeu de données e-inclusion 35 dans le portail opendata de Rennes Métropole
- 3 Étape 2 - Premier tri sélectif par commune
- 4 Étape 3 - Affinage de la zone géographique par tracé de périmètre
- 5 Étape 4 - Visualisation de la sélection sous forme de tableau
- 6 Étape 5 - Export du tableau vers votre ordinateur
- 7 Étape 6 - Sélection dans le tableau, pour préparer un document.
- 8 Étape 7 - Intégration du tableau dans une maquette de document papier
- 9 Commentaires
Introduction
Comment intégrer dans vos documents papiers une liste à jour des lieux d'accompagnement au numérique sur une zone géographique (quartier, commune) dans le département 35. Ce mode d'emploi explique comment extraire les données de l'annuaire e-inclusion du département 35, à partir de la plateforme open-data de Rennes métropole, sous un format "tableur" (xls, csv, json) sur un rayon géographique libre. Ce tableau peut être intégré dans vos plaquettes et supports papiers à partir d'un logiciel de traitement de texte ou de graphisme.
Étape 1 - Trouver le jeu de données e-inclusion 35 dans le portail opendata de Rennes Métropole
- Le département d'Ille-et-Vilaine maintient en partenariat avec ses partenaires dont Rennes Ville et Métropole une base de donnée et une cartographie de référence à destination des travailleurs sociaux, de toutes les structures et du grand-public.
- Le portail opendata de Rennes Ville et Métropole propose de nombreuses fonctions pour republier, extraire ces informations qui sont synchronisées toutes les 24 heures.
- La première étape est d'aller se connecter sur le jeu de données e-inclusion.
Étape 2 - Premier tri sélectif par commune
- Une fois sur le jeu de données, vous pouvez à la gauche de l'écran affiner une première sélection géographique, par exemple sur votre commune.
- Pour cela, cliquez sur pour faire défiler la liste des communes.
- Cliquez le nom de la commune ciblée (par exemple Rennes).
- Vous voyez en temps réel la cartographie afficher les points correspondants à la sélection.
Étape 3 - Affinage de la zone géographique par tracé de périmètre
- Vous pouvez maintenant sélectionner une zone géographique de deux manières :
- En utilisant le zoom (molette de la souris ou boutons de commandes +/-).
- En utilisantl'outil de sélection de périmètre.
- Cliquez sur l'icône de forme.
- Cliquez dans la cartographie : la forme s'affiche.
- Seuls les points contenus dans la forme seront sélectionnés.
Étape 4 - Visualisation de la sélection sous forme de tableau
- Une fois que le périmètre cible vous convient, il s'agit d'extraire un tableau contenant toutes les données sur les lieux d'accompagnement au numérique.
- Pour afficher ce tableau, cliquez sur "tableau".
- Beaucoup de colonnes s'affichent. Mais mieux vaut trop que pas assez !
- Ces données peuvent être triées par ordre alphabétique à l'écran en cliquant sur les titres des colonnes.
Étape 5 - Export du tableau vers votre ordinateur
- En cliquant sur "" vous aller arriver sur une page qui va vous permettre de télécharger le tableau des organismes sur votre disque dur dans différents formats.
- En général, pour un tableau, on télécharge les informations dans un format utilisable par un logiciel de type tableur (open office, excel...).
- Suivant le logiciel dont vous disposez, choisissez le format qui a votre préférence.
- Nous prendrons comme exemple le format xls (excel). Le format csv est utilisable par le logiciel excel, ou tout tableur. C'est un fichier texte où les colonnes sont séparées par des caractères "séparateurs" (tabulation, point-virgule).
- Cliquez sur le format xls. Le fichier est téléchargé par votre navigateur web.
- Vous avez maintenant les informations sur votre disque dur !
Étape 6 - Sélection dans le tableau, pour préparer un document.
- Ouvrez le document avec un logiciel tableur. Nous prendrons l'exemple d'open office.
- Les colonnes les plus utiles la plupart du temps sont celles qui permettent d'afficher les coordonnées des lieux (adresse, tel, site internet) en fonction des services qu'ils proposent.
- Nous allons donc éliminer les autres colonnes pour "simplifier le tableau"
- Pour cela, nous cliquons en haut des colonnes à supprimer, puis sur "".
- En conservant les colonnes "", nous obtenons un tableau beaucoup plus lisible.
- Il est possible d'ordonner le tableau en fonction des services proposés en effectuant "tri", puis en sélectionnant "croissant" et la colonne "".
Étape 7 - Intégration du tableau dans une maquette de document papier
- Enregistrez votre tableau final
- Faites une sélection de toutes les lignes et colonnes en vous arrêtant à la dernière ligne renseignée. (clic gauche appuyé).
- Copiez la sélection (ctrl+C ou clic droit/copier).
- Ouvrez un logiciel de traitement de texte ou de maquettage graphique.
- Créez un document ou ouvrez votre projet de document.
- Copiez votre sélection dans le document.
- Vous pouvez maintenant poursuivre l'édition de votre projet de plaquette !
Draft