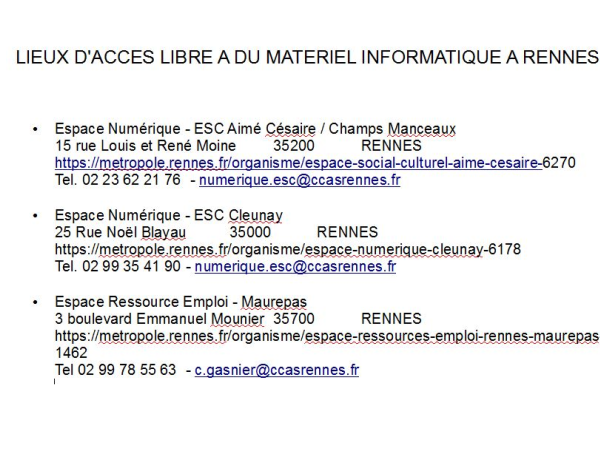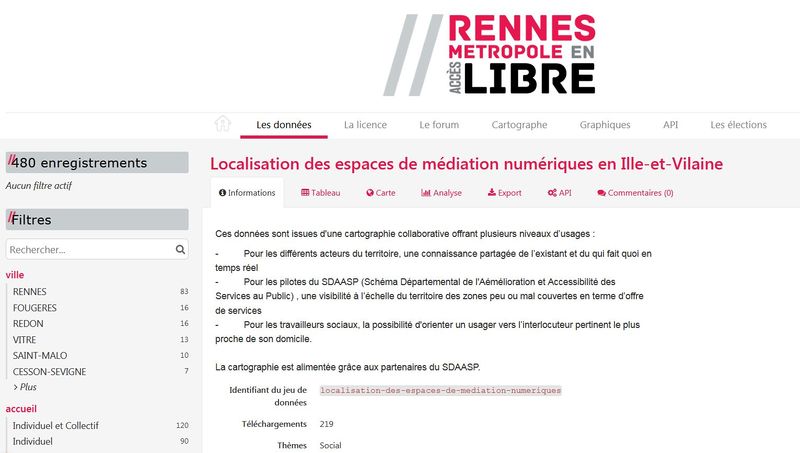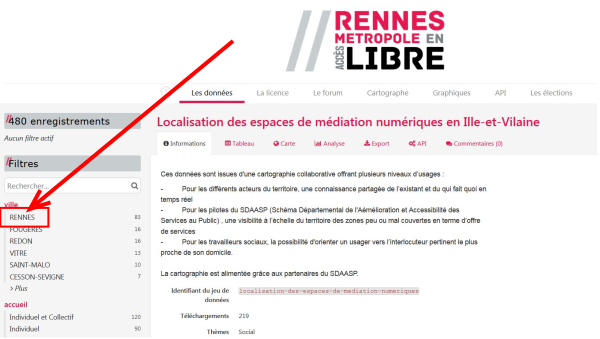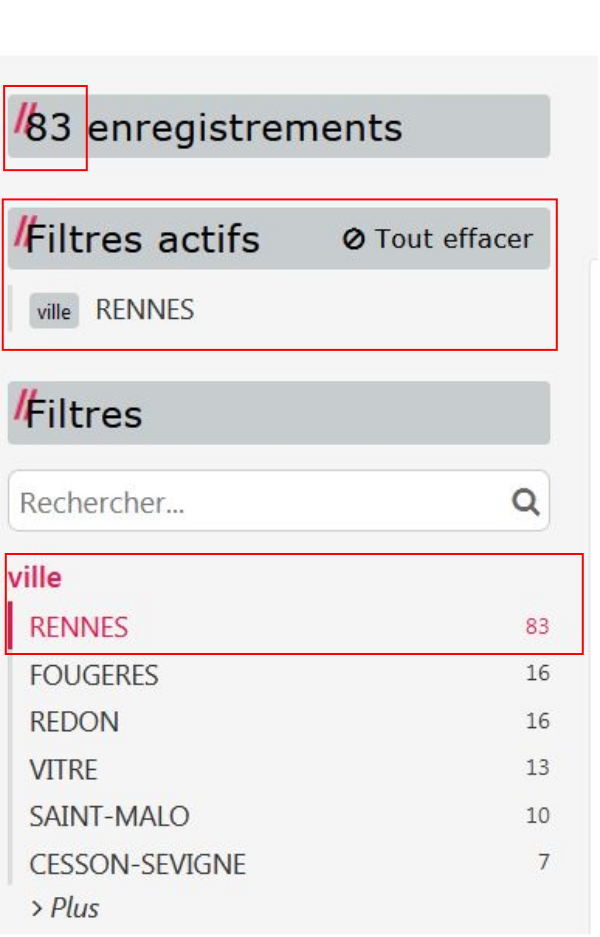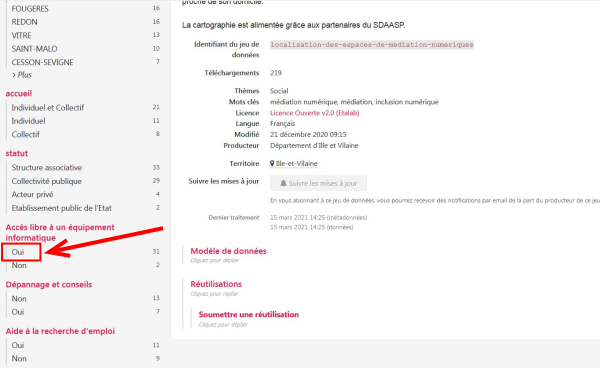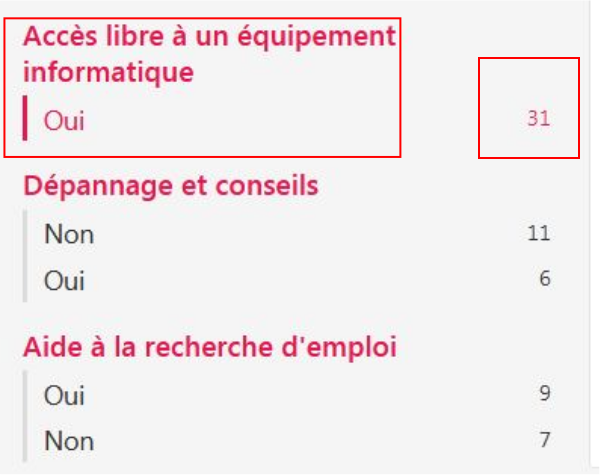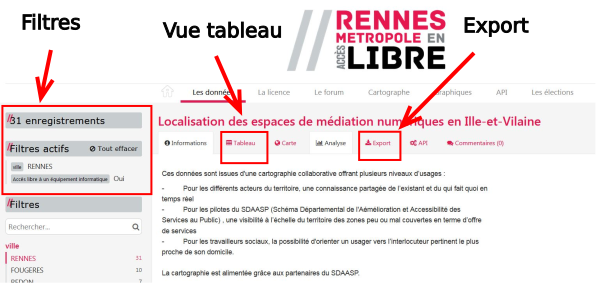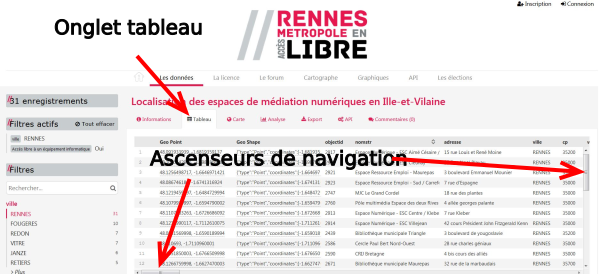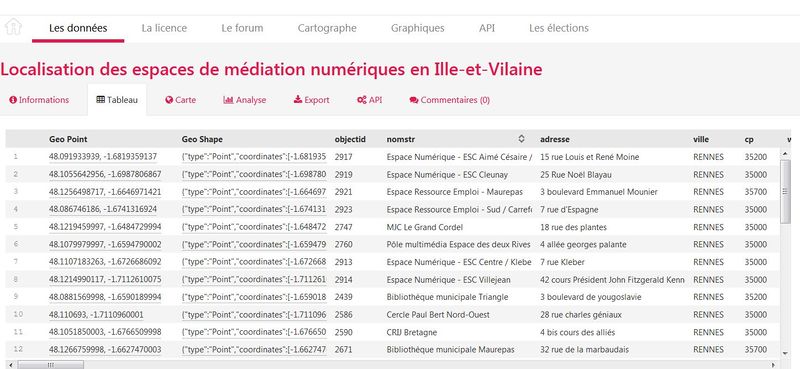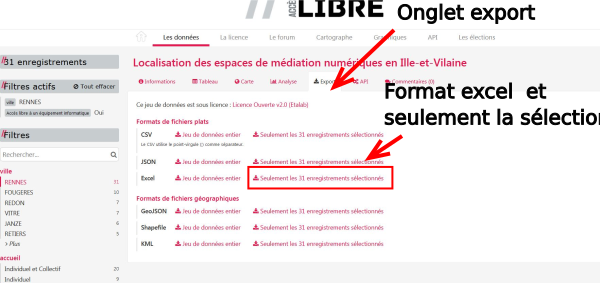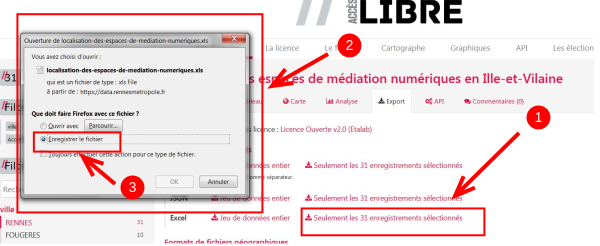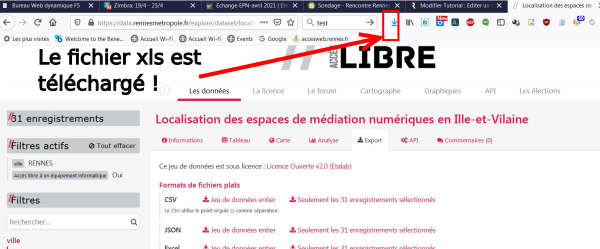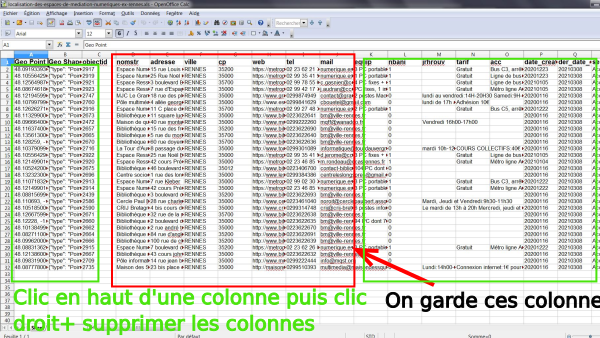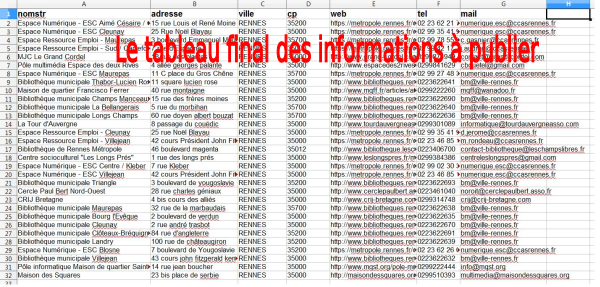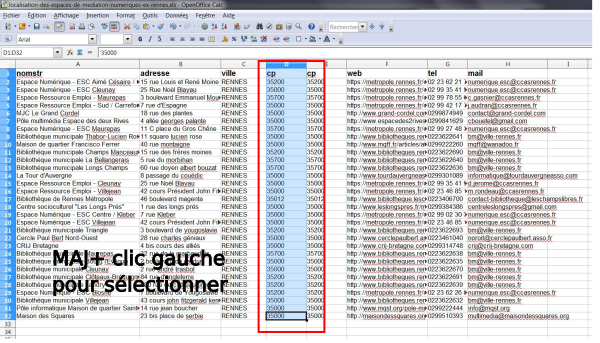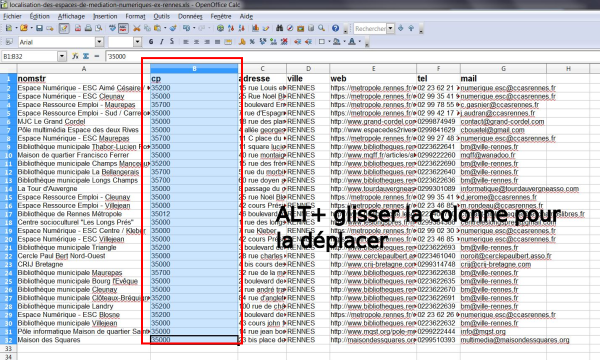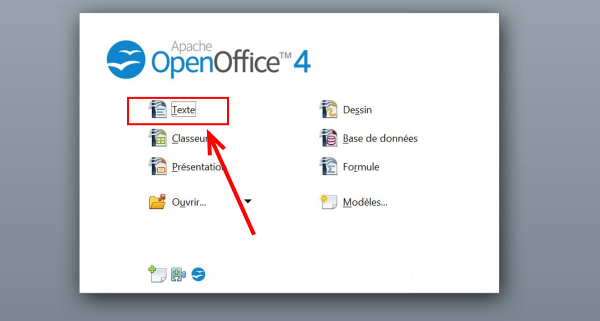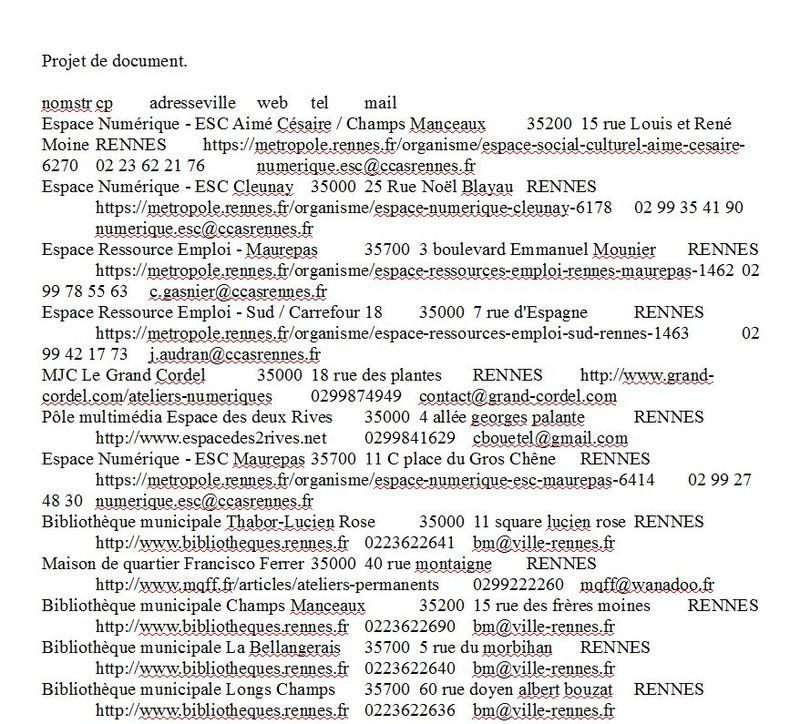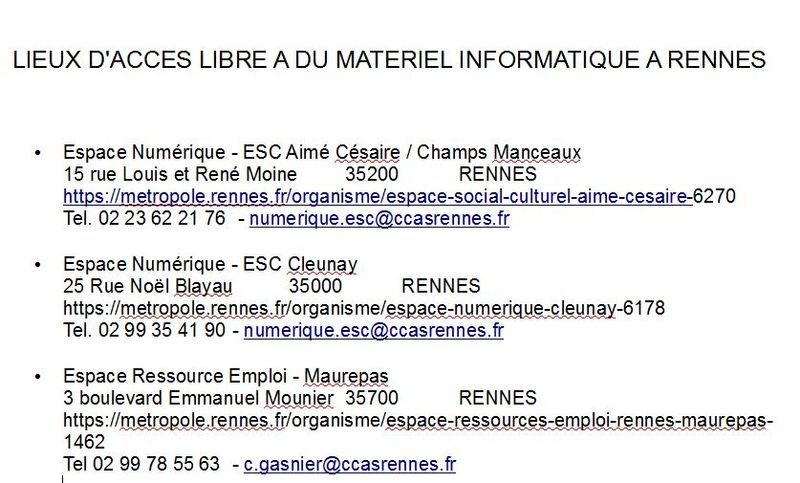Comment renseigner vos publics en intégrant un tableau des coordonnées des lieux d'accompagnement au numérique proches de votre structure à Rennes, Rennes Métropole, et dans le département 35 dans une publication papier.
Difficulté
Moyen
Durée
25 minute(s)
Public
Professionnels, Médiateurs, Autres
Licence
CC-BY-SA
Type de contenu
Mediation
Sommaire
- 1 Introduction
- 2 Étape 1 - Trouver le jeu de données e-inclusion 35 dans le portail opendata de Rennes Métropole
- 3 Étape 2 - Premier tri sélectif par commune
- 4 Étape 3 - Deuxième tri sélectif : les organismes proposant l'accès à un ordinateur
- 5 Étape 4 - Visualisation de la sélection sous forme de tableau
- 6 Étape 5 - Export du tableau vers votre ordinateur
- 7 Étape 6 - Sélection dans le tableau, sur logiciel tableur, pour préparer un document.
- 8 Étape 7 - Ré-ordonner les colonnes dans le tableur
- 9 Étape 8 - Intégration du tableau dans une maquette de document papier
- 10 Commentaires
Introduction
Comment intégrer dans vos documents papiers une liste à jour des lieux d'accompagnement au numérique sur une zone géographique et des services offerts au publics dans le département 35. Ce mode d'emploi explique comment extraire les données de l'annuaire e-inclusion du département 35, à partir de la plateforme open-data de Rennes métropole, sous un format "tableur" (xls, csv, json) . Ce tableau peut être intégré dans vos plaquettes et supports papiers à partir d'un logiciel de traitement de texte ou de graphisme. Nous allons prendre l'exemple d'extraire un tableau des lieux d'accompagnement pour l'acces libre à du matériel informatique sur la commune de Rennes, cela fonctionne évidemment pour toute sélection pour toute commune du 35, et toute combinaison de services recensés.
Étape 1 - Trouver le jeu de données e-inclusion 35 dans le portail opendata de Rennes Métropole
- Le département d'Ille-et-Vilaine maintient en partenariat avec ses partenaires dont Rennes Ville et Métropole une base de donnée et une cartographie de référence à destination des travailleurs sociaux, de toutes les structures et du grand-public.
- Le portail opendata de Rennes Ville et Métropole propose de nombreuses fonctions pour republier, extraire ces informations qui sont synchronisées toutes les 24 heures.
- La première étape est d'aller se connecter sur les données e-inclusion sur le portail opendata de Rennes Métropole ici.
Étape 2 - Premier tri sélectif par commune
- Une fois sur le jeu de données, vous pouvez à la gauche de l'écran effectuer une première sélection géographique, par exemple sur votre commune.
- Pour cela, cliquez un des "filtres" situés à la guache de l'écran. Il est possible de cliquer sur "plus" sous le nom des premières villes pour faire défiler la liste complète des communes.
- Cliquez le nom de la commune ciblée (ici nous cliquons Rennes).
- Le filtre choisi et le nombre d'enregistrements correspondants sont affichés à gauche de l'écran.
Étape 3 - Deuxième tri sélectif : les organismes proposant l'accès à un ordinateur
- Maintenant que nous avons sélectionné la commune, nous allons extraire les organismes proposant l'accès à du matériel informatique.
- Pour cela, en colonne de gauche, nous allons faire défiler les filtres vers le bas (molette de la souris ou ascenseur du navigateur) et choisir "Accès libre à un équipement informatique/Oui".
- En cliquant sur ce filtre, nous le combinons avec le précédent.
- Nous voyons bien la mention "Oui" apparaître en sélection et on nous indique 31 enregistrements concernés.
- Maintenant, nous avons sélectionné ou "filtré" les organismes proposant l'accès libre à un matériel informatique sur Rennes. Et ils sont 31.
- Remontons en haut de l'écran.
- Les différents onglets (information, tableau, carte, analyse, export, API) permettent de voir et réutiliser les informations uniquement sur les filtres (ici la commune Rennes en accès à du matériel informatique ).
Étape 4 - Visualisation de la sélection sous forme de tableau
- Il s'agit d'extraire un tableau contenant toutes les données sur les lieux d'accompagnement au numérique dans le ou les filtres choisis (ici la commune Rennes en accès libre à un matériel informatique).
- Pour afficher ce tableau, cliquez sur "tableau".
- Beaucoup de colonnes s'affichent. Mais mieux vaut trop que pas assez !
- Ces données peuvent être triées par ordre alphabétique à l'écran en cliquant sur les titres des colonnes.
- Intéressant : il est possible de combiner plusieurs filtres (autre que commune) en cliquant en colonne de gauche (par exemple aide aux démarches).
Étape 5 - Export du tableau vers votre ordinateur
- En cliquant sur "export" vous aller arriver sur une page qui va vous permettre de télécharger le tableau des organismes sur votre disque dur dans différents formats.
- Nous pouvons constater que notre sélection concerne 31 organismes.
- En général, pour un tableau, on télécharge les informations dans un format utilisable par un logiciel de type tableur (open office, excel...).
- Suivant le logiciel dont vous disposez, choisissez le format qui a votre préférence.
- Nous prendrons comme exemple le format xls (excel). Le format csv est aussi utilisable par le logiciel excel, ou tout tableur. C'est un fichier texte où les colonnes sont séparées par des caractères "séparateurs" (tabulation, point-virgule).
- Cliquez sur le format xls. Le fichier est téléchargé par votre navigateur web.
- Vous avez maintenant les informations sur votre disque dur !
- Nous allons voir comment éliminer les colonnes inutiles avec un traitement de texte pour préparer un tableau de coordonnées des lieux.
- Les opérations suivantes peuvent être réalisées "hors connexion" sur votre ordinateur.
Étape 6 - Sélection dans le tableau, sur logiciel tableur, pour préparer un document.
- Ouvrez le document avec un logiciel tableur. Nous prendrons l'exemple d'open office. Il est gratuit et téléchargeable ici.
- Allez dans le répertoire où vous récupérez les fichiers téléchargés depuis votre navigateur internet, et double cliquez sur le dernier fichier téléchargé pour l'ouvrir. Le tableau s'affiche dans votre logiciel.
- Les colonnes les plus utiles la plupart du temps sont celles qui permettent d'afficher les coordonnées des lieux (adresse, tel, site internet) en fonction des services qu'ils proposent.
- Nous allons donc éliminer les autres colonnes pour "simplifier le tableau"
- Pour cela, nous cliquons en haut des colonnes à supprimer, ce qui les sélectionne. La sélection est grisée à l'écran. Puis clic droit et "supprimer des colonnes" pour les effacer.
- Nous alllons effectuer cette opération sur toutes les colonnes sauf "nomstr", "adresse", "cp", "ville", "tel", "mail".
- En conservant ces colonnes, nous obtenons un tableau beaucoup plus lisible et intégrable dans un projet de document papier.
- Il est possible en fonction de votre document de conserver toute colonne pertinente : liste des équipements disponibles, accès en transport en commun, etc... Regardez-bien : il y a de nombreuses colonnes...
Étape 7 - Ré-ordonner les colonnes dans le tableur
- Nous allons réordonner les colonnes pour avoir le code postal AVANT le nom de la commune, comme dans une adresse habituelle.
- Pour sélectionner les cellules constitutives d'une colonne : clic gauche + touche MAJ permet de sélectionner les cellules d'une colonne avec la souris (glissez jusqu'en bas de la votre sélection).
- Pour déplacer ces cellules, on appuie sur la touche ALT du clavier, puis on clique gauche n'importe où dans la colonne et on peut glisser cette colonne AVANT la colonne Ville.
- Notre tableau est maintenant ordonné avec adresse, code postal, ville, site internet, boite mail.
Étape 8 - Intégration du tableau dans une maquette de document papier
- Enregistrez votre tableau final par exemple : acces-ordi-rennes.xls
- Prenez le réflexe de TOUJOURS enregistrer un travail après une étape majeure.
- Faites une sélection de toutes les lignes et colonnes en vous arrêtant à la dernière ligne renseignée. (MAJ+ clic gauche appuyé).
- Repérez-vous avec le nom des colonnes en haut du tableau pour sélectionner la bonne largeur. Même si vous ne voyez pas tout à l'écran, ce sont les colonnes et leur contenu qui seront gardées dans votre copie.
- Copiez la sélection (CTRL+C ou clic droit/copier).
- Ouvrez un logiciel de traitement de texte ou de maquettage graphique (word, open office..). Si vous utilisiez open office, quittez votre tableur et relancez open office en choisissant "texte" pour commencer un document texte.
- En faisant CTRL+V (copier) ou CTRL+MAJ+V (collage spécial) et en choisissant "texte non formaté", vous pouvez incorporer le tableau dans votre document avec des rendus différents.
- Normalement, si une personne de votre structure sait réaliser des supports imprimés, elle devrait sans problème pouvoir mettre en page les informations avec son logiciel favori.
- Vous pouvez maintenant poursuivre l'édition de votre projet de plaquette !
Published