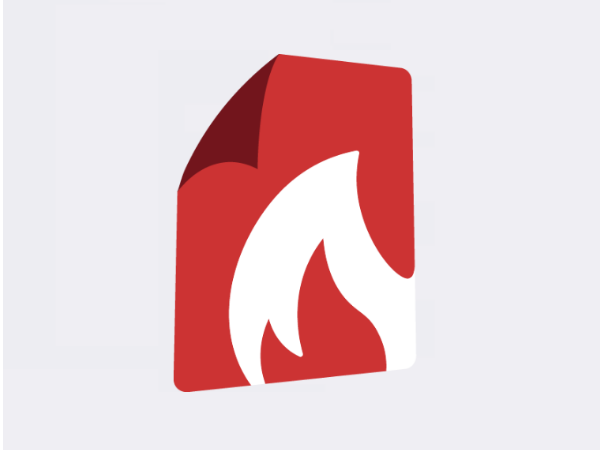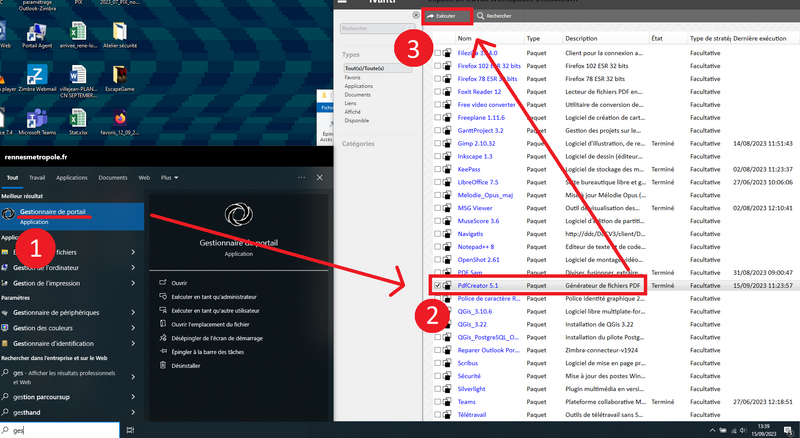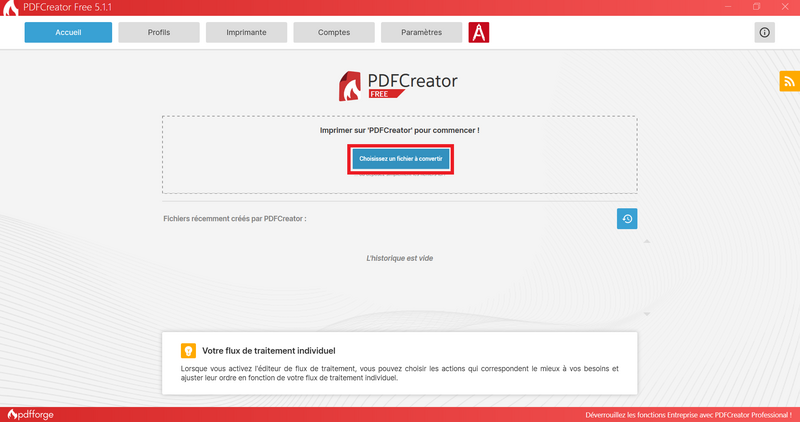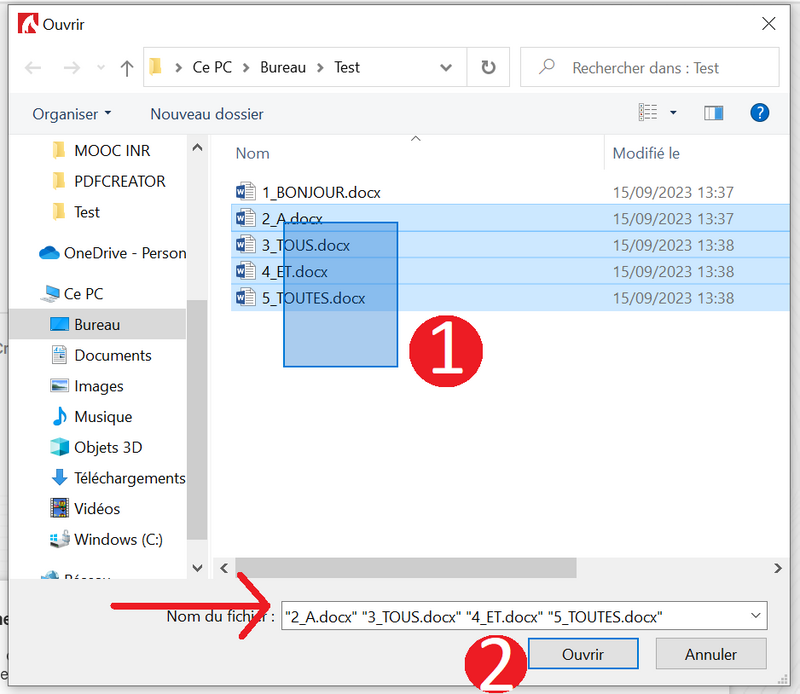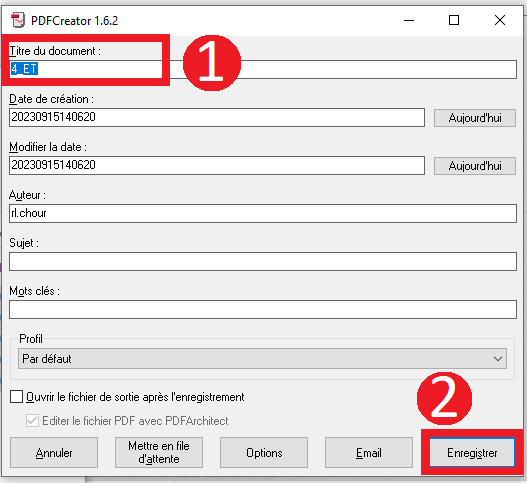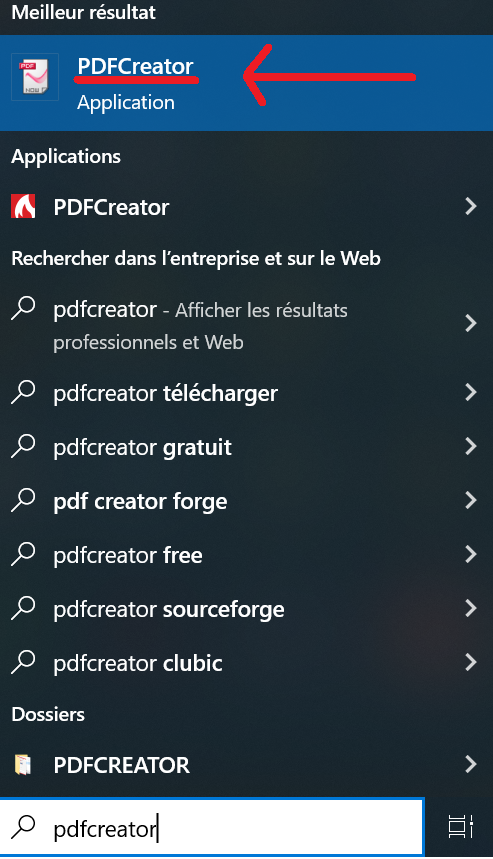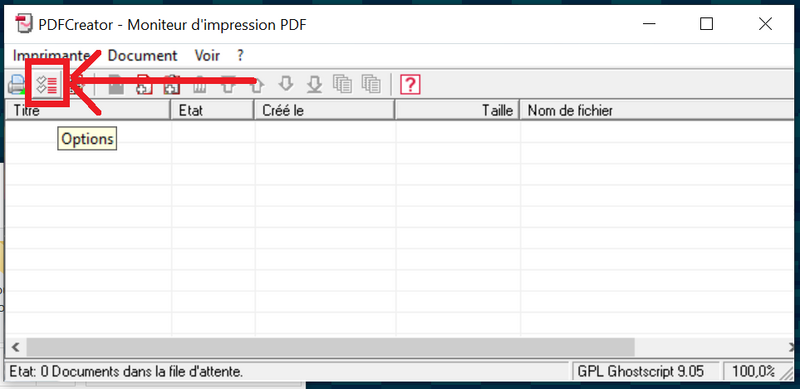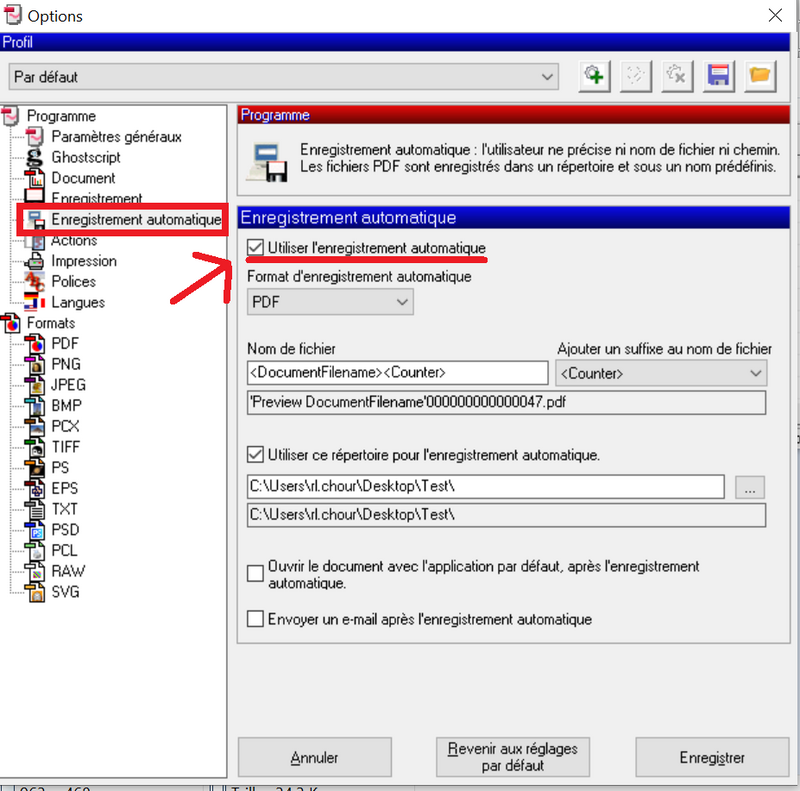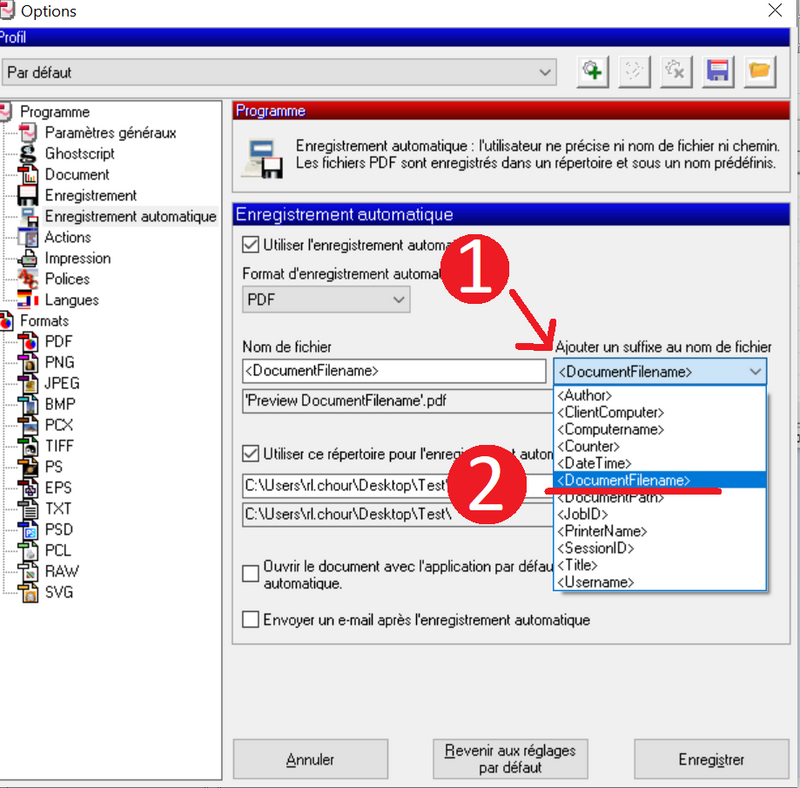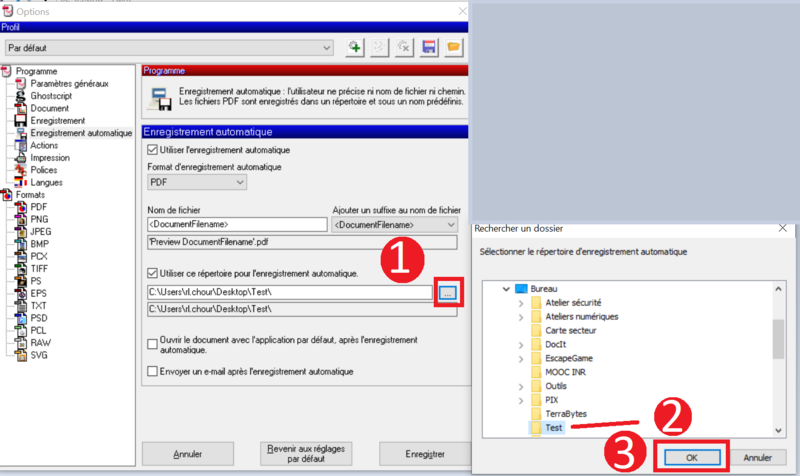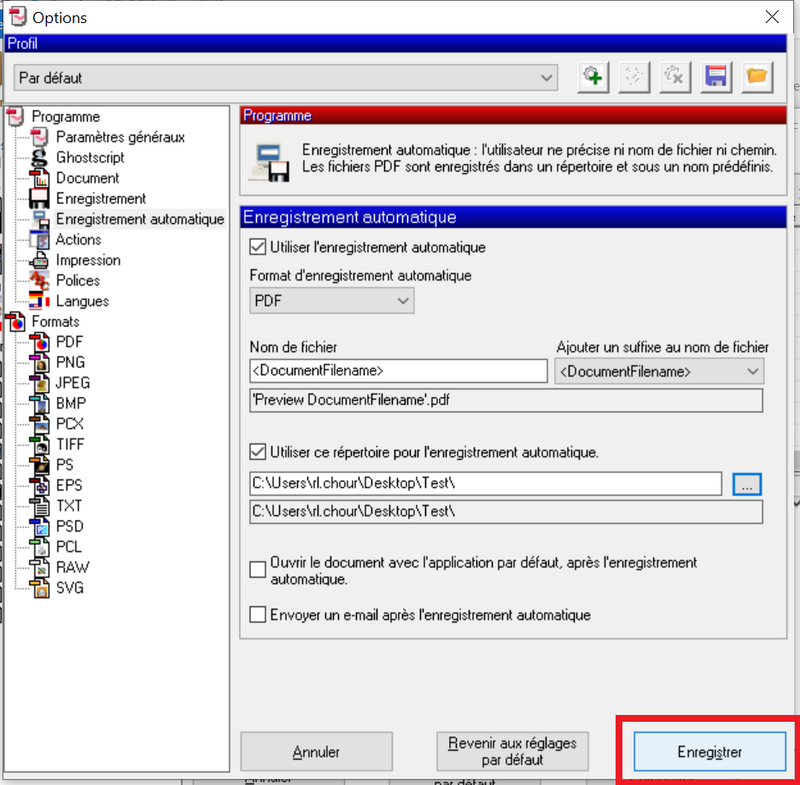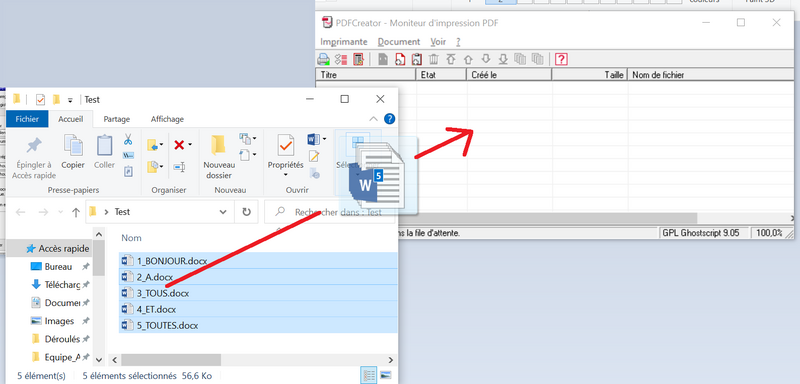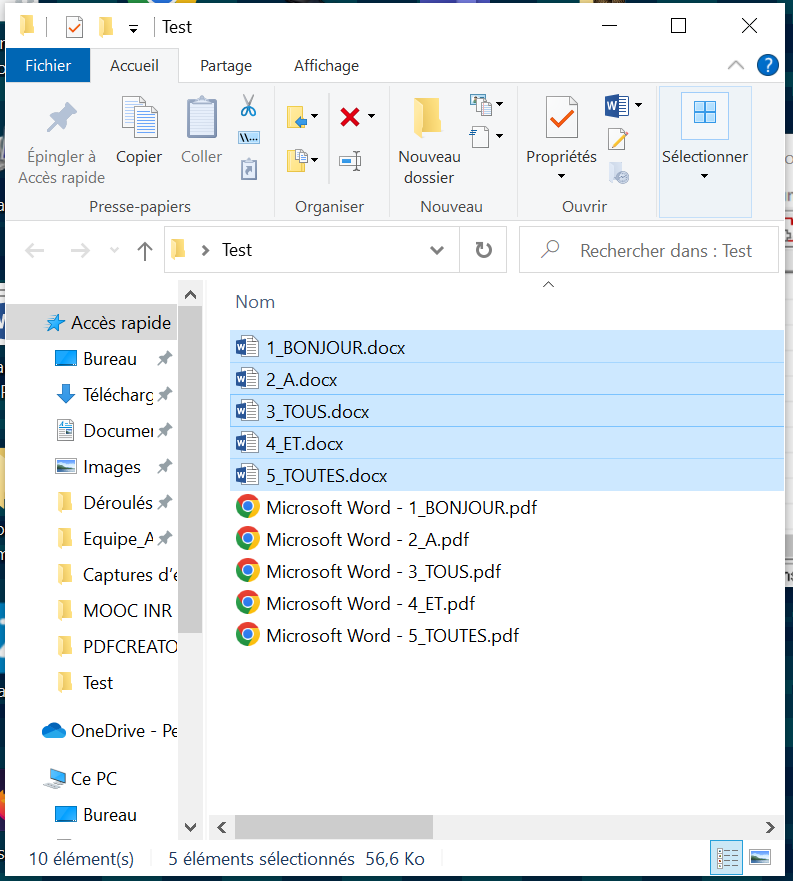Sommaire
- 1 Introduction
- 2 Étape 1 - Télécharger PDF Creator
- 3 Étape 2 - Ouvrir les fichiers à convertir
- 4 Étape 3 - Sélectionner les fichiers à convertir
- 5 Étape 4 - Enregistrer les documents en PDF
- 6 Étape 5 - Optionnel - Automatiser l'enregistrement des fichiers
- 7 Étape 6 - Optionnel - Ouvrir les options de PDF Creator
- 8 Étape 7 - Optionnel - Paramétrer l'enregistrement automatique
- 9 Étape 8 - Optionnel - Créer le nom du fichier
- 10 Étape 9 - Optionnel - Choisir un répertoire de sauvegarde
- 11 Étape 10 - Optionnel - Finir de paramétrer les options
- 12 Étape 11 - Optionnel - Lancer la conversion
- 13 Étape 12 - Optionnel - Retrouver les documents convertis
- 14 Commentaires
Introduction
Ce tutoriel présente une méthode simple pour enregistrer de nombreux fichiers en PDF rapidement.
Une deuxième partie optionnelle montre comment paramétrer plus finement PDF Creator pour automatiser l'enregistrement des fichiersÉtape 1 - Télécharger PDF Creator
1) Depuis le gestionnaire de portail
2) Cocher PDFCreator
3) Et cliquer sur Exécuter
Cliquer sur l’icône PDFCreator sur le bureau
Étape 2 - Ouvrir les fichiers à convertir
Depuis la page PDFCreator, cliquer sur "Choisir un fichier à convertir"
Étape 3 - Sélectionner les fichiers à convertir
- Sélectionner plusieurs fichiers
- Cliquer sur "Ouvrir"
Étape 4 - Enregistrer les documents en PDF
Une fois les documents sélectionnés, PDF Creator va ouvrir rapidement une instance de Word pour chaque document et ouvrir une popup pour enregistrer les PDF.
- Nommer le fichier converti en PDF
- Cliquer sur "Enregistrer"
Pour chacun des fichiers, sélectionner le répertoire où l'enregistrer.
Une fois chacun des fichiers enregistrés, la manipulation est terminée
Étape 5 - Optionnel - Automatiser l'enregistrement des fichiers
Vous pouvez également automatiser l'enregistrement des fichiers afin d'accélérer la manipulation. Pour cela, cherchez l'application PDFCreator depuis le champ de recherche Windows.
Étape 7 - Optionnel - Paramétrer l'enregistrement automatique
Depuis le volet déroulant :
- Sélectionner "Enregistrement automatique"
Depuis le volet des options :
- Cliquer sur "Utiliser l'enregistrement automatique"
Étape 8 - Optionnel - Créer le nom du fichier
- Cliquer sur "Ajouter un suffixe au nom du fichier"
- Sélectionner <DocumentFilename>
Étape 9 - Optionnel - Choisir un répertoire de sauvegarde
- Cliquer sur les trois points pour ouvrir l'explorateur de fichiers
- Sélectionner le répertoire de sauvegarde où s'enregistreront les fichiers convertis
- Cliquer sur Ok
Étape 11 - Optionnel - Lancer la conversion
Pour lancer la conversion de vos fichiers PDF, glisser-déposer simplement les fichiers dans la zone de PDF Creator.
Le logiciel lancera et enregistrera automatiquement les fichiers en PDF dans le répertoire indiqué dans les options
Étape 12 - Optionnel - Retrouver les documents convertis
Les fichiers apparaîtront dans le répertoire de sauvegarde avec le nom de fichier que vous avez spécifié dans les options.
Vous pouvez maintenant fermer PDF Creator.
Draft