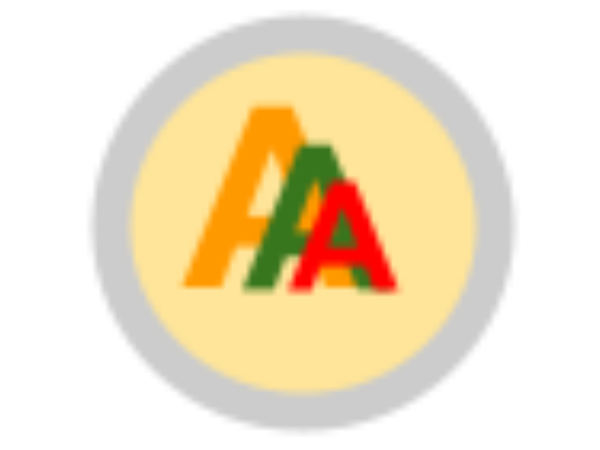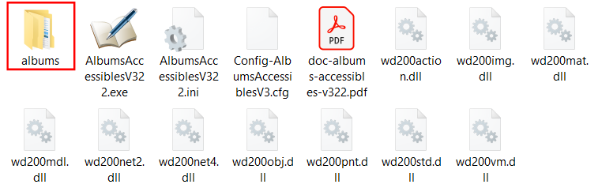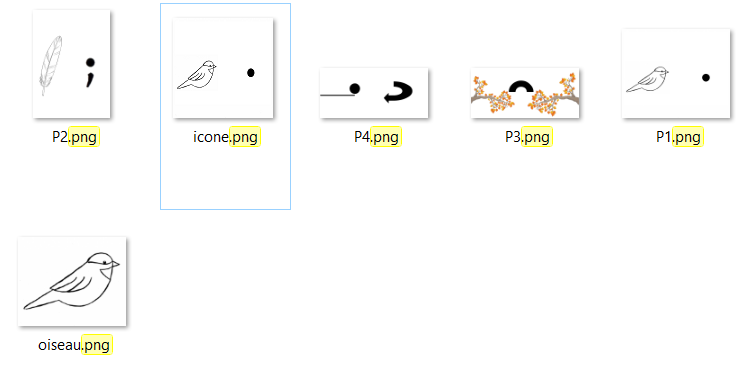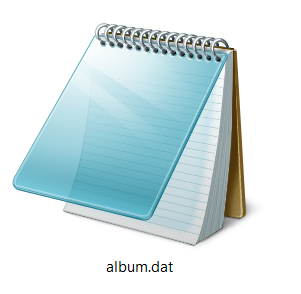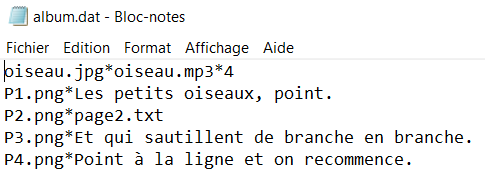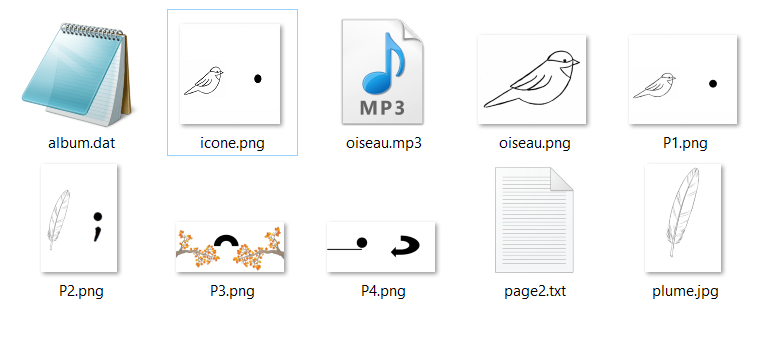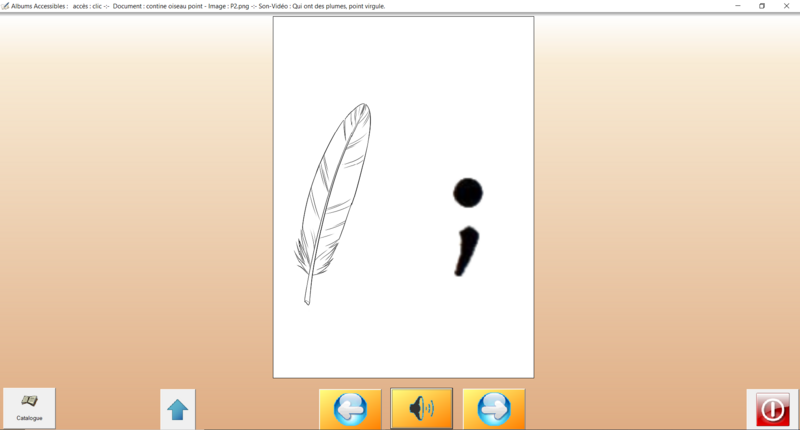Introduction
Dans le tutoriel précédent, vous avez appris à utiliser "Albums Accessibles et Adaptés" pour lire des albums. Maintenant, vous allez apprendre à créer vos propres albums à lire avec ce logiciel.
- Tutoriels prérequis
- Fichiers
Tutoriels prérequis
Étape 1 - Créer le dossier
Tout d'abord, vous allez devoir créer un dossier dans lequel vous déposerez tous les fichiers nécessaires à votre album.
Pour cela, commencez par aller dans le dossier du programme puis dans "albums".
Ce dossier "albums" est celui où le programme va chercher la liste des albums.
Ensuite, créez un nouveau dossier et nommez le par le nom que vous voulez donner à votre album.
Ce sera le nom qui sera affiché sur le logiciel.
Étape 2 - L'icône
Vous pouvez ajouter une image .png ou .jpg qui servira d'icône pour votre album.
Pour cela, placez simplement une image de votre choix nommée "icône" dans votre dossier d'album.
Les dimensions de l'image doivent être de 100 pixels par 100 pixels.
Étape 3 - Les images
Il vous faudra ensuite placer dans ce dossier les images .png ou .jpg qui composerons les différentes pages de votre album.
Étape 4 - L'audio
Pour chaque page de votre album, ce logiciel peut utiliser une synthèse vocale à partir de fichiers textes ou bien lire des fichiers audio.
Pour utiliser la synthèse vocale, il vous suffit d'écrire votre texte dans un fichier .txt puis de le placer dans le dossier de votre album.
Si vous préférez, vous pouvez utiliser des fichiers audio .wav ou .mp3 à la place de la voix de synthèse.
Placez les fichiers audio que vous souhaitez utiliser dans le dossier de votre album.
Étape 5 - Les vidéos
Le programme peut aussi lire les fichiers vidéos ainsi que leur audio.
Comme pour les précédents, placez les simplement dans le dossier avec des noms simples.
Je me lève.wmv
Page1.wmv
Étape 6 - Le fichier principal
Pour finir, Il vous faudra créer un dernier fichier qui reliera les différents éléments de votre album.
Pour cela, commencez par créer un fichier .txt.
Ensuite ouvrez-le et enregistrez-le sous le nom "album.dat". (Il vous faudra sélectionner le type « tous les fichiers »)
Cela le mettra sous un format que le logiciel pourra lire.
Maintenant, dans ce fichier "album.dat", vous pouvez écrire les noms des différents fichiers images et texte ou audio de la façon suivante :
nom du fichier image*nom du fichier texte ou audio.
N'oubliez pas de passer à la ligne pour chaque page.
Image1.png*page1.txt
Image2.png*page2.wav
Pour ajouter une vidéo, il faut le mettre à la place d'un fichier audio. mais n'oubliez pas de mettre l’astérisque avant.
*vidéo.wmv
*page1.wmv
Vous pouvez aussi faire en sorte que la page passe à la suivante automatiquement.
Pour cela, indiquez après l'audio, le nombre de secondes que vous voulez avant que le programme change de page.
Image1.png*page1.txt*4
Image2.png*page2.wav*25
Une fois que vous avez fini, enregistrez votre fichier.
Étape 7 - Tester
Il ne vous reste plus qu'à lancer le logiciel et visionner votre album pour vérifier qu'il n'y a pas de problème.
Published