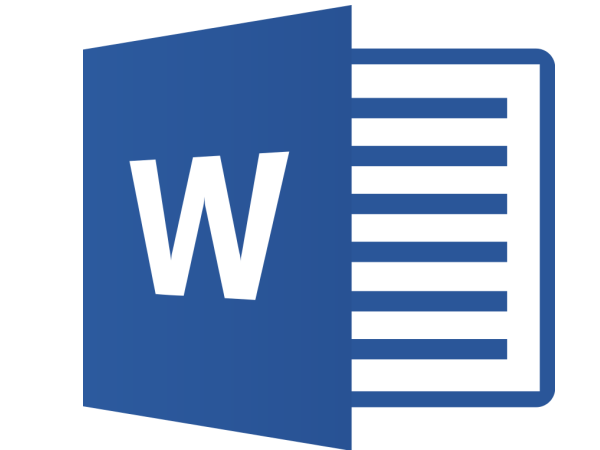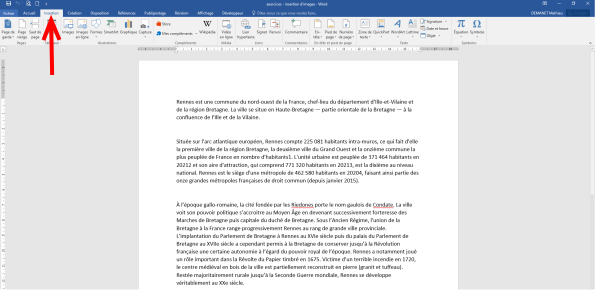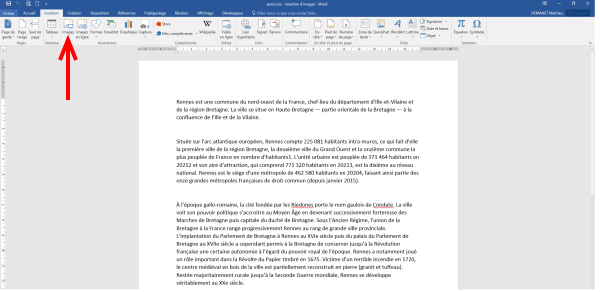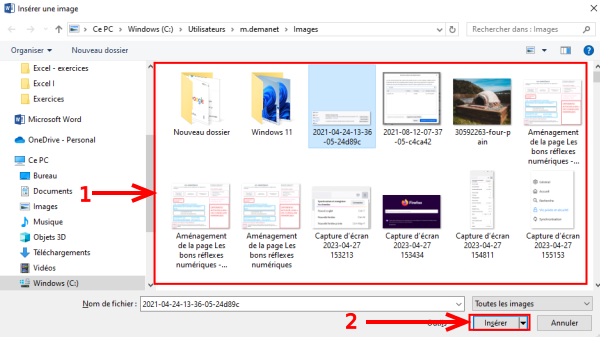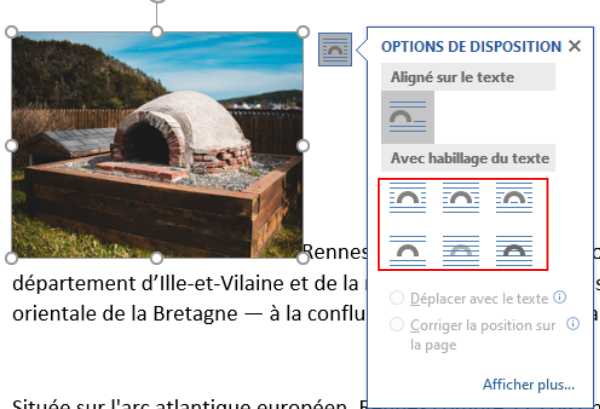Dans ce tutoriel, vous apprendrez à insérer des images dans Word.
Auteur  Mathieu Demanet | Dernière modification 22/02/2024 par M.demanet en cours de rédaction ⧼frevu-button-review-label⧽
Mathieu Demanet | Dernière modification 22/02/2024 par M.demanet en cours de rédaction ⧼frevu-button-review-label⧽
Durée
5 minute(s) minute(s)
Public
Professionnels, Grand public, Médiateurs
Type de contenu
Fiche action
Dans ce tutoriel, vous apprendrez à insérer des images dans Word.
Durée
5 minute(s) minute(s)
Public
Professionnels, Grand public, Médiateurs
Type de contenu
Fiche action
<languages />
Changer_le_police_du_texte_-_Word_Microsoft_Word_2013-2019_logo.png
Étape 1 - Onglet Insertion
Cliquez sur l'onglet Insertion.
Étape 2 - Images
Cliquez sur Images.
Étape 3 - Insérer
- Cliquez sur l'image que vous souhaitez insérer.
- Cliquez sur insérer.
Étape 4 - Redimensionner l'image
Pour redimensionner une image sur Word :
- Cliquez une fois sur l'image.
- Des petites boulles apparaissent autour de l'image.
- Maintenir le clique sur la boule ou agrandir ou rétrécir l'image.
Étape 5 - Disposition de l'image
Il existe plusieurs options de disposition de l'image, c'est à dire une adaptation différente à votre texte :
- Cliquez une fois sur votre image
- Cliquez sur l'icône de disposition
- Cliquez les différentes options disponibles.
Published
Vous avez entré un nom de page invalide, avec un ou plusieurs caractères suivants :
< > @ ~ : * € £ ` + = / \ | [ ] { } ; ? #
Pas encore enregistré ? Créez un compte pour profiter de toutes les fonctionnalités du service !