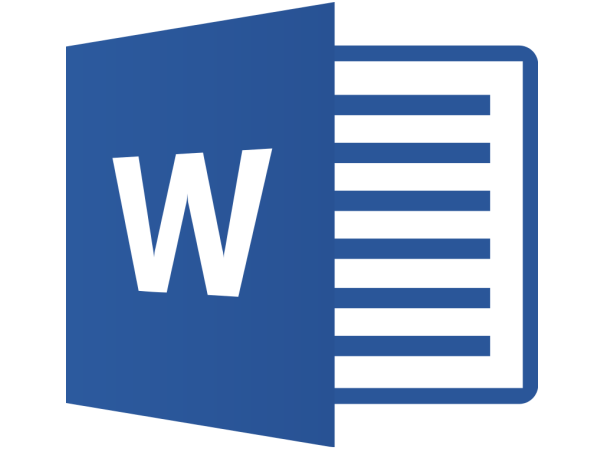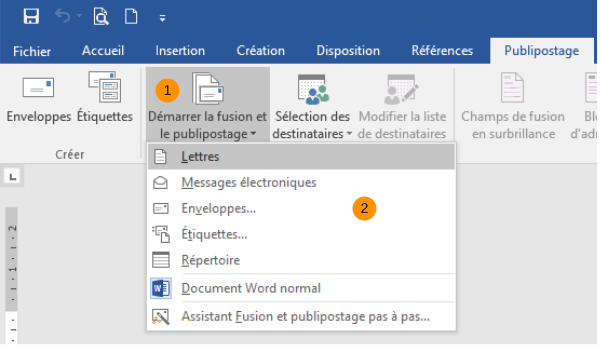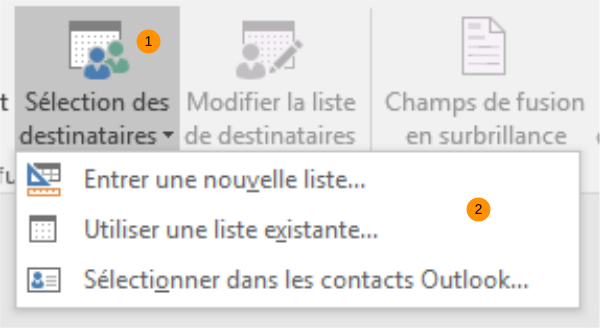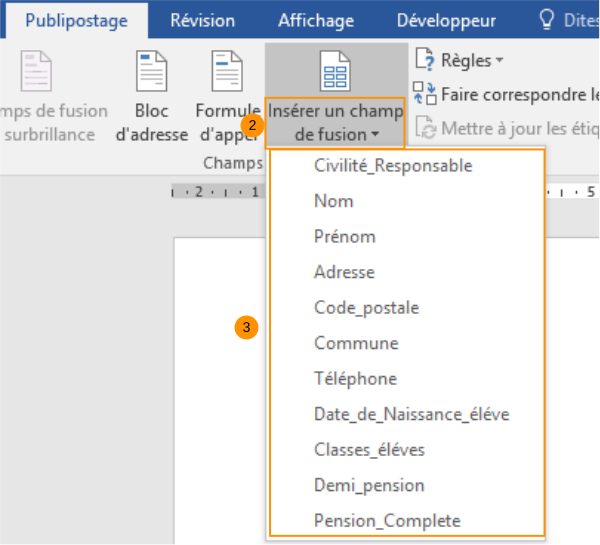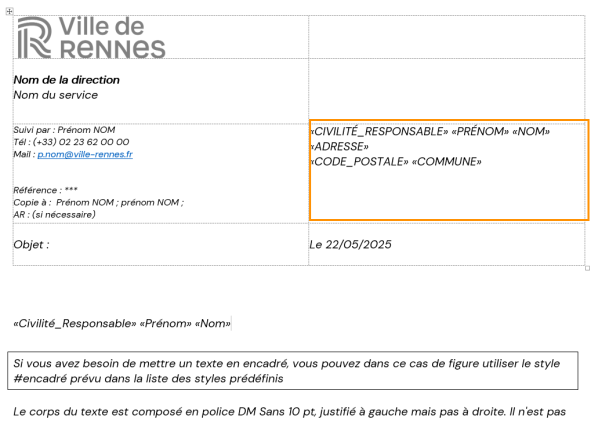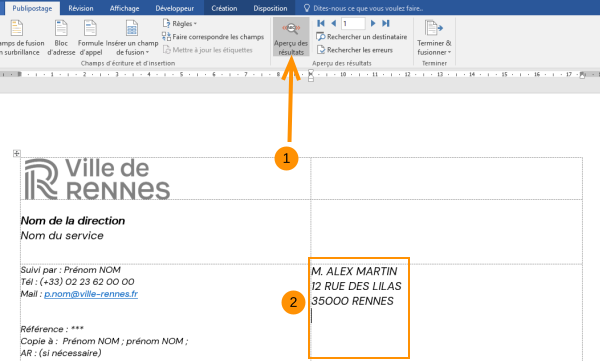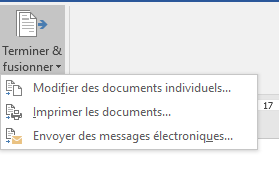Sommaire
- 1 Introduction
- 2 Tutoriels prérequis
- 3 Étape 1 - Préparer les données dans une feuille de calcul Excel
- 4 Étape 2 - Commencer la fusion dans Word
- 5 Étape 3 - Sélectionner les destinataire
- 6 Étape 4 - Insérer des champs de fusion et publipostage
- 7 Étape 5 - Exemple de lettre
- 8 Étape 6 - Aperçu
- 9 Étape 7 - Imprimer les lettres
- 10 Commentaires
Introduction
La fonctionnalité de publipostage vous permet de personnaliser facilement des lettres, certificats ou autres documents que vous souhaitez imprimer pour un grand nombre de personnes.
- Tutoriels prérequis
Tutoriels prérequis
Étape 1 - Préparer les données dans une feuille de calcul Excel
La fusion se déroulant mieux si toutes les informations nécessaires sont prêtes, il est utile de nécessaire de structurer de manière tabulaire la feuille de calcul Excel en les éléments suivants :
• Les en-têtes de colonnes doivent correspondre clairement au type de données de chaque colonne.
➢ Par exemple : Utilisez des en-têtes de colonne comme Prénom, Nom, Adresse et Ville, plutôt que Colonne 1, Colonne 2, Colonne 3 et Colonne 4
• Utiliser une colonne distincte pour chaque élément à inclure dans le publipostage
• Ne pas inclure que les lignes et les colonnes contenant des données dans la liste d’adresses (Eviter les colonnes vides)
Étape 2 - Commencer la fusion dans Word
Sur l’onglet Publipostage,
- Cliquer sur Démarrer la fusion et le publipostage
- Cliquer sur le type de fusion et publipostage que vous souhaitez exécuter
Ici nous allons faire une lettre.
Étape 3 - Sélectionner les destinataire
Une fois le modèle déterminé, il faut lier notre feuille Excel à notre Lettre Word.
- Cliquez sur "Sélection des destinataires"
- Utiliser une feuille existante.
Sélectionner ensuite votre fichier Excel.
Étape 4 - Insérer des champs de fusion et publipostage
Une fois que vous avez commencé votre publipostage s, vous pouvez ajouter des champs de fusion et publipostage.
- Cliquer à l’endroit où vous souhaitez insérer le nouveau champ
- Cliquez sur "Insérer un champ de fusion"
- Sélectionner le champ de fusion souhaité
Chacun d’eux extrait les informations de votre liste d’adresses et personnalise chaque message, étiquette ou lettre .
Étape 5 - Exemple de lettre
Voici les champs de fusion que j'ai insérer pour faire un bloc destinataire :
| «Civilité_Responsable» «Prénom» «Nom»
«Adresse» «Code_postale» «Commune» |
Étape 6 - Aperçu
Avant d'imprimer, pensez à faire un aperçu de votre publipostage.
- Cliquer sur Aperçu des résultats.
Étape 7 - Imprimer les lettres
- Cliquer sur Terminer et fusionner
- Puis Imprimer les documents
Vous pouvez aussi cliquer sur "Modifier des documents individuels..." pour générer un nouveau fichier Word et le sauvegarder.
Published