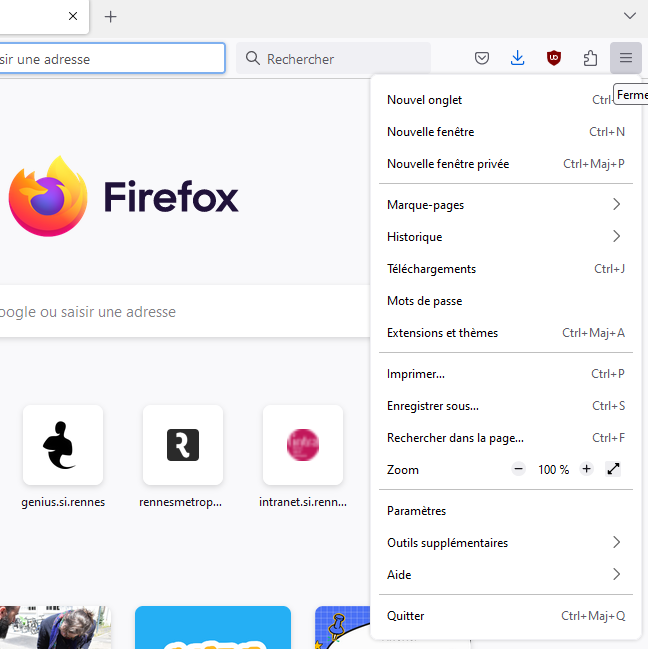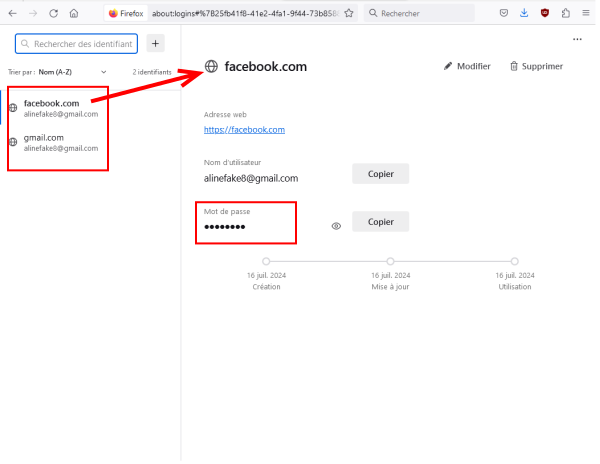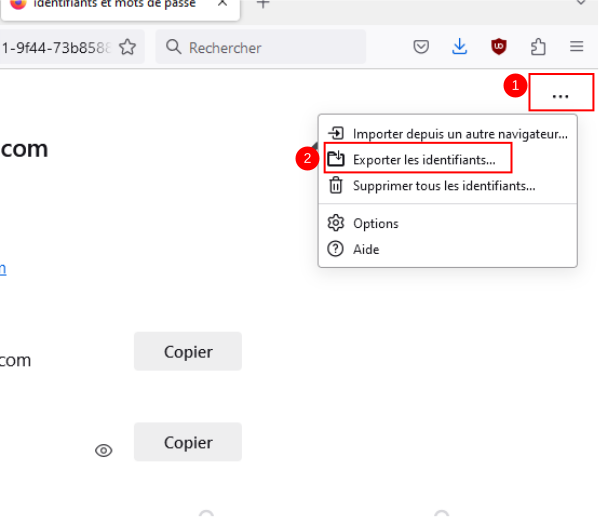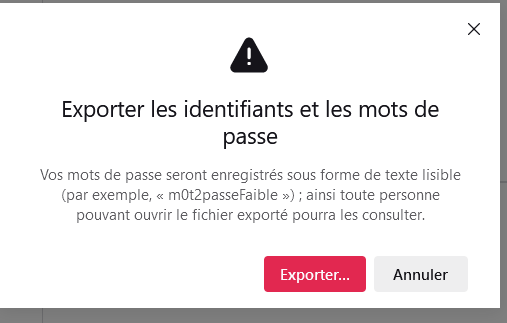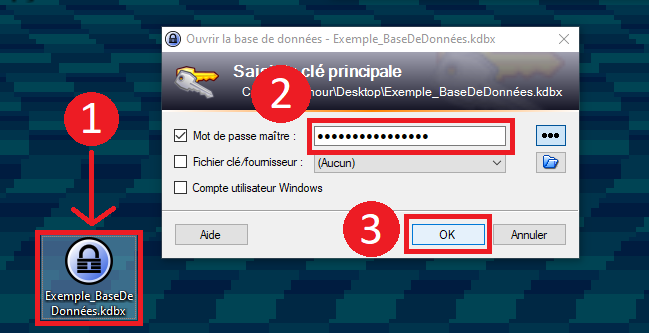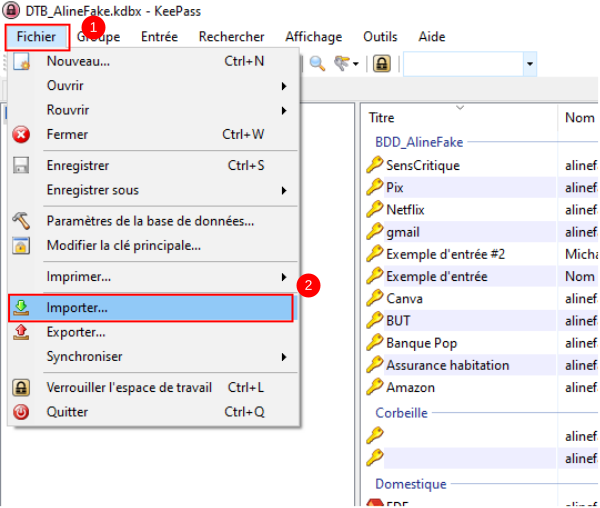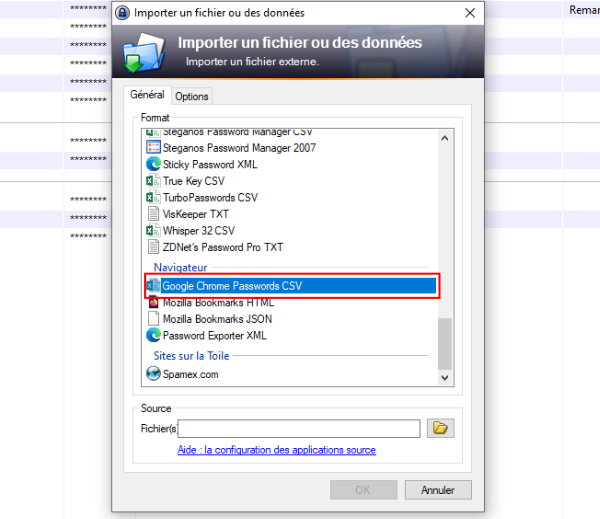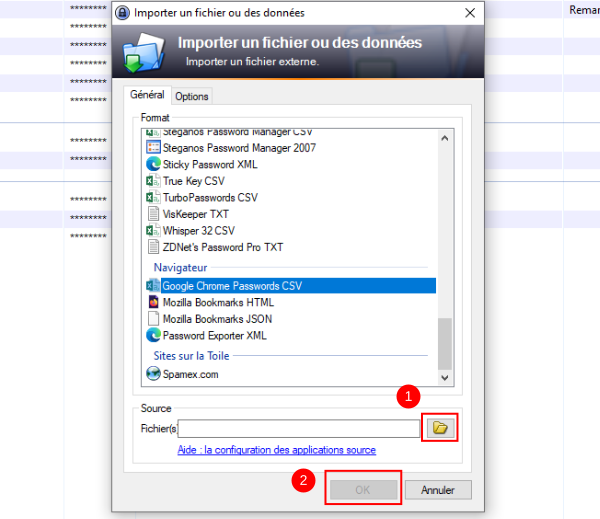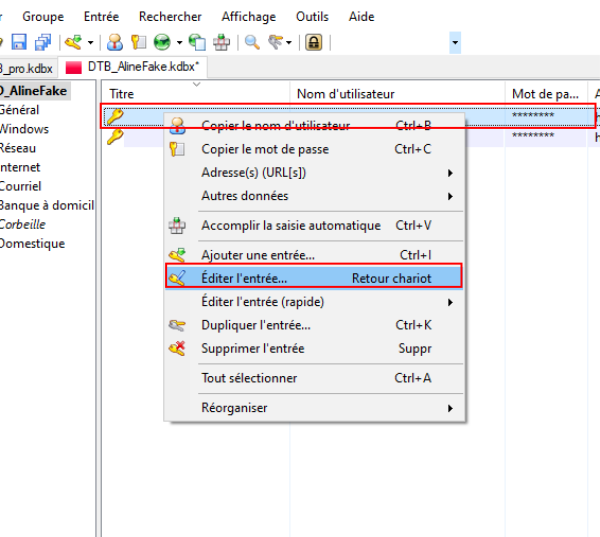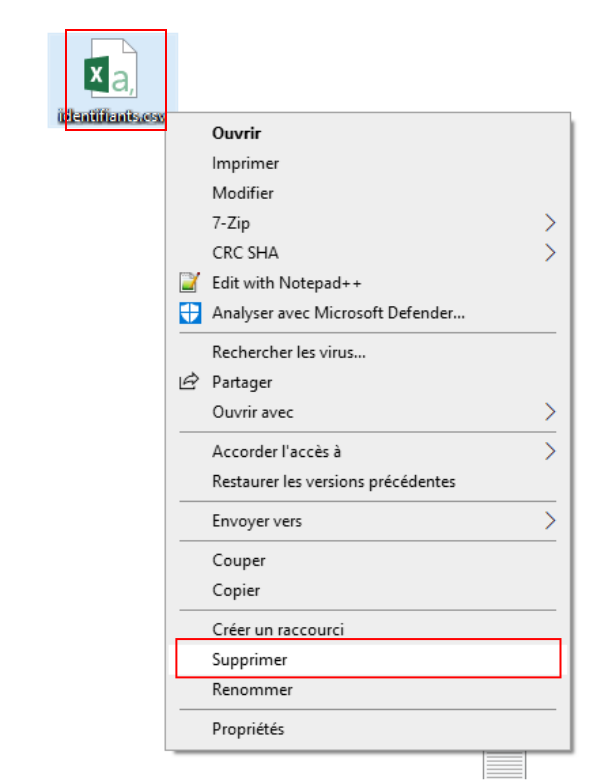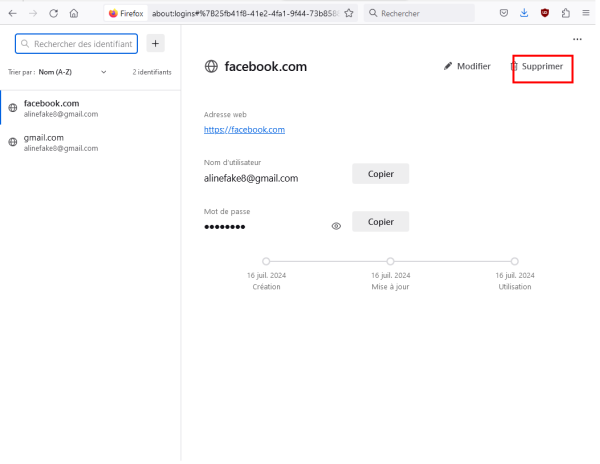Sommaire
- 1 Introduction
- 2 Étape 1 - Accéder au menu "mots de passe"
- 3 Étape 2 - Présentation de la page identifiants et mots de passe
- 4 Étape 3 - Exporter ses mots de passe
- 5 Étape 4 - Alerte de sécurité
- 6 Étape 5 - Ouvrir Keepass
- 7 Étape 6 - Ouvrir le menu d'import
- 8 Étape 7 - Choisir le format de données à importer
- 9 Étape 8 - Sélectionner le fichier source
- 10 Étape 9 - Mettre en forme les clés
- 11 Étape 10 - Mettre en forme les clés 2
- 12 Étape 11 - Supprimer le fichier "identifiants.csv"
- 13 Étape 12 - Supprimer les identifiants enregistrés dans le navigateur
- 14 Commentaires
Introduction
Sur Firefox :
- Cliquer sur le menu
- Cliquer sur "mots de passe" pour faire apparaître la page des mots de passe
Cette page est également accessible en accédant aux paramètres d'un navigateur (depuis l'onglet "outil" > "paramètres") et en naviguant dans la section "Identifiants et mots de passe"
Étape 2 - Présentation de la page identifiants et mots de passe
Une fois la page ouverte, tous les mots de passe enregistrés dans le navigateur sont visibles.
Le panneau à gauche indique les différents domaines où un mot de passe a été enregistré tandis que le panneau central permet de voir les détails du mot de passe du domaine sélectionné
Étape 3 - Exporter ses mots de passe
Pour exporter ses mots de passe :
Cliquer sur les trois points en haut à droite de la page
Cliquer sur "Exporter ses identifiants"
Étape 4 - Alerte de sécurité
Selon la configuration du navigateur, un message d'alerte apparaît. Celui-ci n'est pas à prendre à la légère. Le fichier exporté contiendra tous les mots de passe en clair. Autrement dit, n'importe qui ayant accès à ce fichier pourra voir l'ensemble des mots de passe et des identifiants enregistrés sur le navigateur
Cliquer sur "Exporter" et sélectionner un dossier où enregistrer le fichier "identifiants.csv".
Étape 5 - Ouvrir Keepass
Maintenant que les identifiants sont exportés,
- Ouvrir sa base de données Keepass
- Renseigner sa clé maître
- Cliquer sur Ok
Étape 7 - Choisir le format de données à importer
Keepass ouvre alors une fenêtre volante pour préciser quels types de données seront importées.
Sélectionner le type de données d'où sont extraits les identifiants et mots de passe. Pour Firefox, le modèle de données est le même que celui de Chrome : Dans la catégorie "Navigateur", sélectionner "Google Chrome Passwords CSV"
Étape 8 - Sélectionner le fichier source
Une fois le type de données sélectionné, le champ "Source" est dégrisé
1) Cliquer sur l'icône "Dossier"
Indiquer l'emplacement du fichier "Identifiants.csv" exporté plus tôt
2) Une fois le fichier sélectionné, cliquer sur Ok pour importer les identifiants et les mots de passe dans la base de données Keepass.
Étape 9 - Mettre en forme les clés
Les identifiants et les mots de passe apparaissent désormais dans la base de données Keepass.
Comme les données n'ont pas été mises en forme depuis Keepass, les clés n'ont pas de titre.
Pour ajouter un titre :
- Sélectionner la clé à modifier
- Appuyer sur "Entrée" (ou clic-droit > éditer l'entrée)
Étape 10 - Mettre en forme les clés 2
Une fois dans la page d'édition :
- Cliquer sur le champ titre
- En fonction du domaine indiqué, nommer la clé
Étape 11 - Supprimer le fichier "identifiants.csv"
Une fois les clés importées dans Keepass,
Retourner à l'emplacement du fichier "identifiants.csv" depuis l'explorateur de fichiers
Cliquer sur la touche "suppr." du fichier pour supprimer le fichier
Et, par précaution, vider la corbeille
Enfin, une fois les clés enregistrées :
Retourner sur la page mots de passe du navigateur
Cliquer sur "supprimer" pour chacune des entrées pour que le navigateur oublie le mot de passe et l'identifiant associé au domaine sélectionné
Published