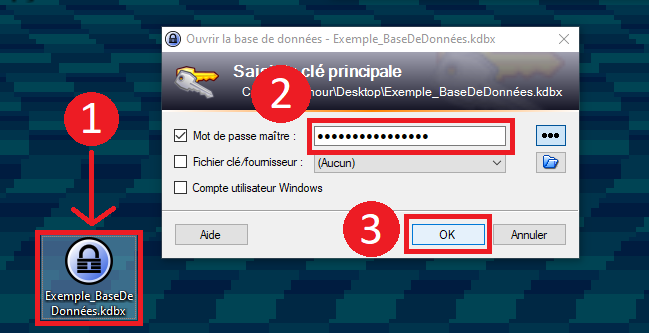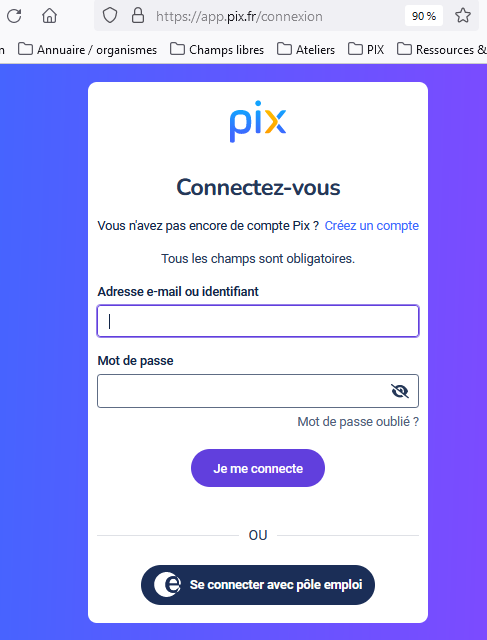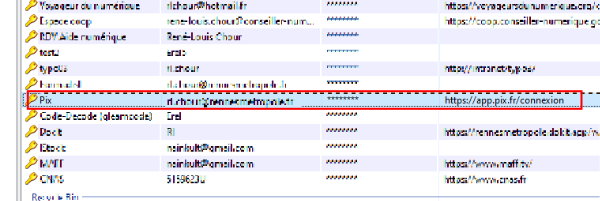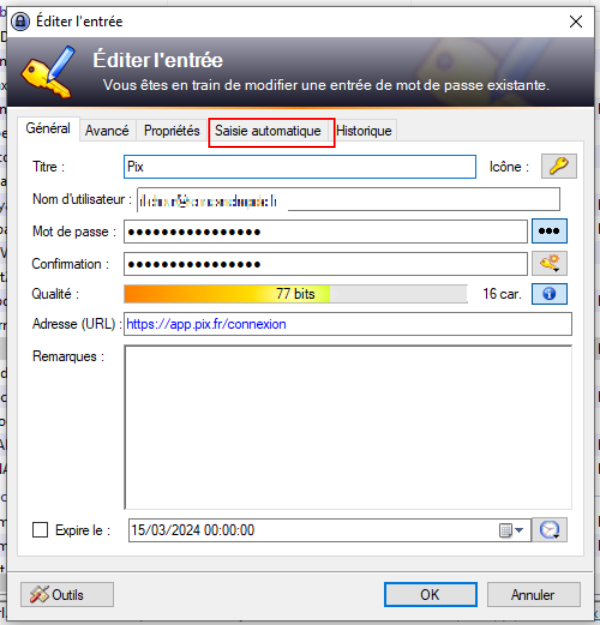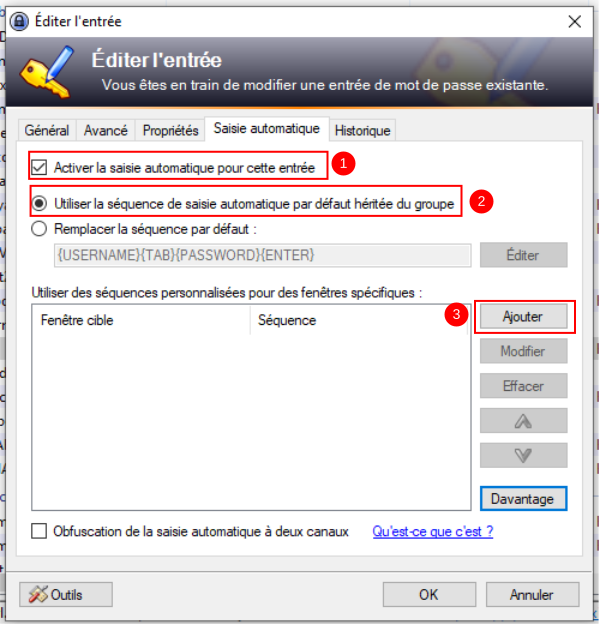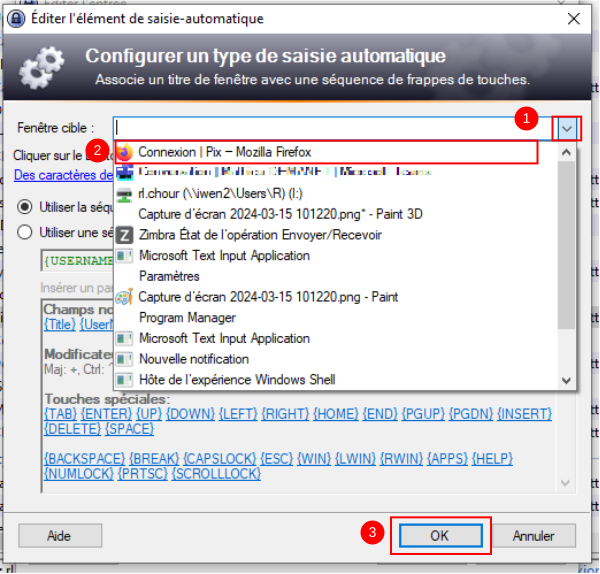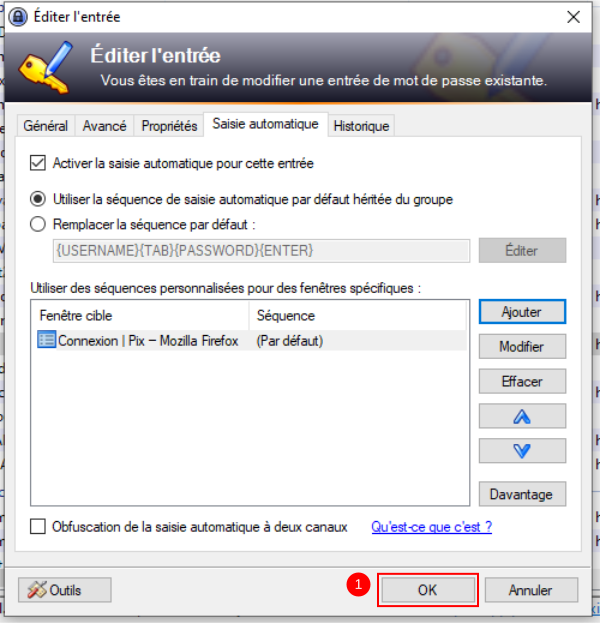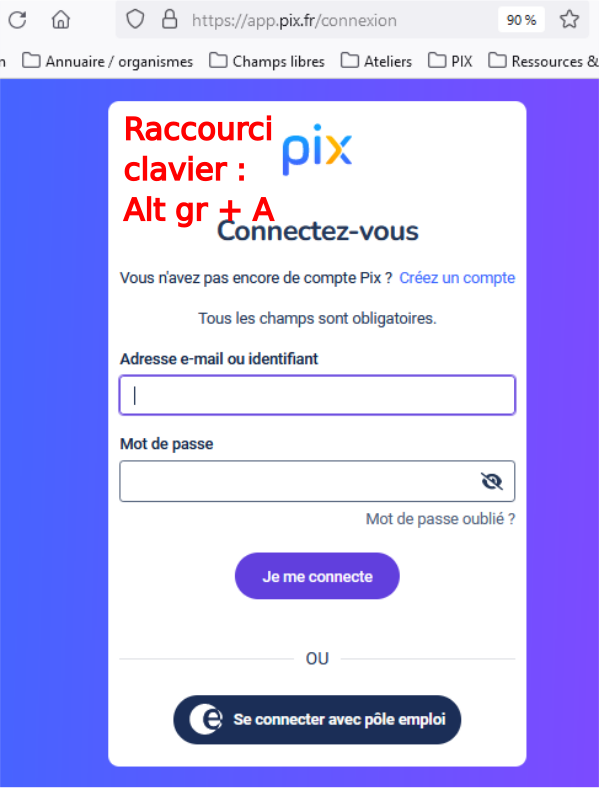Sommaire
- 1 Introduction
- 2 Étape 1 - Ouvrir Keepass
- 3 Étape 2 - Ouvrir la page d'un site auquel s'authentifier
- 4 Étape 3 - Éditer la clé à paramétrer
- 5 Étape 4 - Aller sur l'onglet "Saisie Automatique"
- 6 Étape 5 - Activer la saisie automatique
- 7 Étape 6 - Ajouter une fenêtre-cible
- 8 Étape 7 - Fermer la page "Éditer l'entrée"
- 9 Étape 8 - Tester l'auto-complétion
- 10 Étape 9 - Limite de l'auto-complétion
- 11 Commentaires
Introduction
L'auto-complétion permet d'entrer automatiquement ses identifiants et son mot de passe sur un service auquel on souhaite s'authentifier. Une fois paramétrée, la pression du raccourci clavier permet de simuler les pressions des touches qui composent le mot de passe
Étape 1 - Ouvrir Keepass
- Double-cliquer sur un fichier keepass
- Renseigner la clé principale
- Cliquer sur Ok
Étape 2 - Ouvrir la page d'un site auquel s'authentifier
- Ouvrir le navigateur par défaut
- Aller sur la page associée à la clé utilisée pour la saisie automatique
- Aller sur la page de connexion
Dans cet exemple, le site utilisé sera la page internet "Pix"
Étape 3 - Éditer la clé à paramétrer
Retourner sur Keepass :
- Sélectionner la clé à paramétrer
- Cliquer sur "Entrée" pour ouvrir la page d'édition d'une clé
Étape 4 - Aller sur l'onglet "Saisie Automatique"
- Depuis la page "Éditer" une clé :
- Cliquer sur l'onglet "Saisie Automatique"pour ouvrir les paramètres de la saisie automatique
Étape 5 - Activer la saisie automatique
Cocher la case "Activer la saisie automatique pour cette entrée"
Cliquer sur la case "Utiliser la séquence de saisie automatique par défaut héritée du groupe"
Dans la rubrique "Utiliser des séquences personnalisées pour des fenêtres spécifiques", cliquer sur "Ajouter"
Étape 6 - Ajouter une fenêtre-cible
Dans la nouvelle fenêtre ouverte :
Cliquer sur le champ vide à côté de la mention : "Fenêtre cible"
La liste de toutes les pages ouvertes sur l'ordinateur s'affiche
Sélectionner l'élément correspondant à la page web de connexion à laquelle la clé est associée
Cliquer sur Ok pour fermer la page
Étape 7 - Fermer la page "Éditer l'entrée"
Cliquer sur Ok pour fermer la page "Éditer l'entrée"
La fenêtre cible a été ajoutée. Désormais, en effectuant le raccourci clavier "Alt gr + A" lorsque Keepass est ouvert depuis cette page spécifiquement ciblée, Keepass renseignera les champs "identifiant" et "mot de passe" automatiquement
Étape 8 - Tester l'auto-complétion
Cliquer sur le champ identifiant, comme pour entrer l'identifiant du site
Cliquer simultanément sur les touches "Alt gr" et "A"
Les champs doivent se remplir automatiquement
Étape 9 - Limite de l'auto-complétion
L'auto-complétion fonctionne dans un contexte très précis :
il faut que la fenêtre ciblée soit la bonne. Le navigateur utilisé (firefox, chrome) doit être celui utilisé lors de l'auto-complétion. Sinon, Keepass ne reconnaîtra pas la fenêtre cible et refusera d'effectuer l'auto-complétion
Il faut également que la séquence de touche soit toujours la même. Si la page d'authentification de respecte pas la forme "Champ identifiant" suivi de "champ mot de passe" comme sur l'exemple présenté dans ce tutoriel, l'auto-complétion ne fonctionnera pas, à moins de paramétrer plus finement les options.
Published