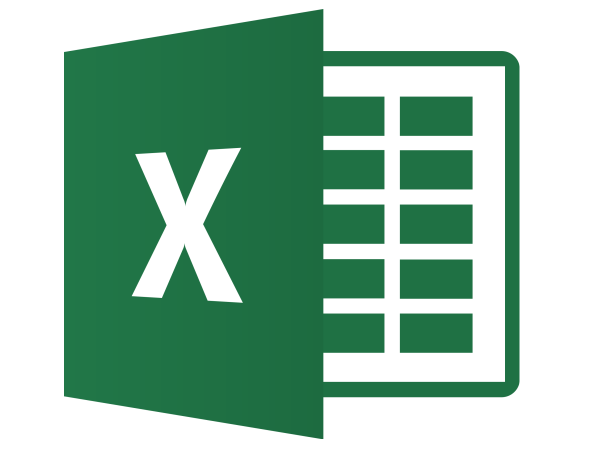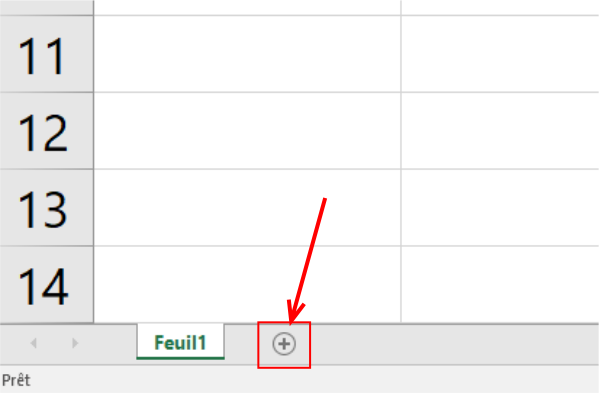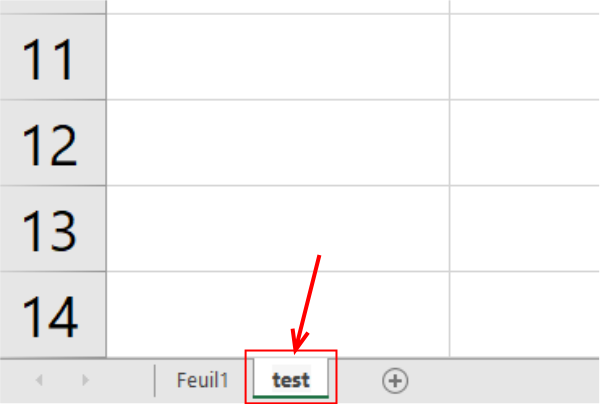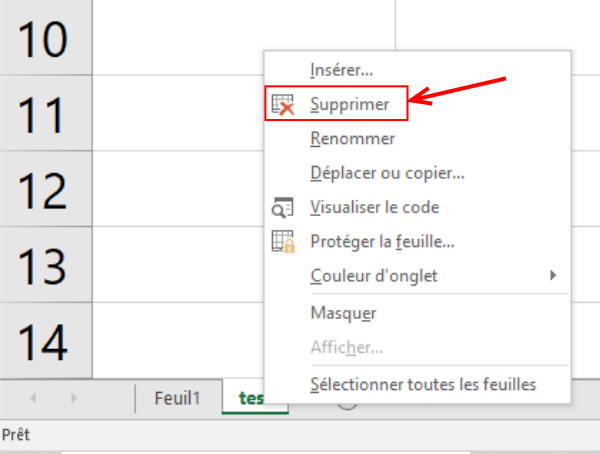Page en cours de rédaction
Dans ce tutoriel, vous apprendrez à créer des onglets dans Excel 2016.
Difficulté
Facile
Durée
2 minute(s)
Public
Professionnels, Médiateurs
Licence
CC-BY
Type de contenu
Fiche action
Introduction
Dès l'ouverture d'un fichier Excel, vous voyez apparaître en bas du fichier des "feuilles". Selon la version d'Excel que vous utilisez, la création du fichier peut générer la création d'un ou plusieurs onglets.
Étape 1 - Créer des onglets
Pour créer un onglet, il suffit de cliquer sur le qui apparaît à droite du dernier onglet. Vous voyez ainsi apparaître un nouvel onglet dont le nom est mis automatiquement par Excel.
Étape 2 - Renommer un onglet
Excel donne un nom aux onglets qui n'est pas forcément parlant. Vous pouvez donc les renommer.
Pour cela, il suffit de double-cliquer sur le nom de l'onglet, et de saisir le nom souhaité. Vous pouvez également ouvrir le menu contextuel avec un clic droit afin de choisir "Renommer".
Étape 3 - Supprimer un onglet
Pour supprimer un onglet :
- Placez votre curseur sur le nom de l'onglet ;
- Faire un clique droit
- Choisissez Supprimer.
Draft